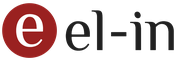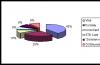Matapos maipadala ang ulat sa pondo ng pensiyon, ang katayuan ng paglilipat ay nagbabago sa "Error sa pagproseso ng ulat". Sa kasong ito, kailangan mong buksan ang pahina na may daloy ng trabaho sa pamamagitan ng pag-click sa link na may pangalan ng ulat, pagkatapos ay ipapakita ang mas detalyadong impormasyon tungkol sa error.
Depende sa kung anong uri ng error ang ipinapakita sa screen, kailangan mong gumawa ng iba't ibang mga aksyon:
- Kung may lumabas na mensahe:
“May naganap na error habang pinoproseso ang ulat sa UPFR. Aabutin ng hindi hihigit sa 3 araw ng trabaho para maitama ito ng mga espesyalista ng Pension Fund. Kung sa panahong ito ay hindi ka nakatanggap ng kumpirmasyon ng paghahatid ng ulat, makipag-ugnayan sa teknikal na suporta ng iyong telecom operator.
Sa kasong ito, tulad ng nakasaad sa mensahe, kinakailangang maghintay para sa resibo, na, ayon sa mga regulasyon, ay dapat matanggap mula sa FIU sa loob ng 4 na araw ng negosyo mula sa petsa ng pagpapadala ng ulat.
Ang mga pangunahing dahilan ng error ay: hindi napapanahong pag-update ng listahan ng mga binawi na sertipiko sa software ng PFR, pag-update ng mga complex sa pagtanggap ng PFR at iba pang mga teknikal na tampok.
Ang pakikipag-ugnay sa teknikal na suporta ng operator ay hindi magpapabilis sa proseso ng pagpoproseso ng ulat sa panig ng PFR (lahat ng gayong mga pagkakamali ay sinusubaybayan at itinatama ng mga espesyalista ng PFR nang walang paglahok ng isang espesyal na operator).
Ang pangangailangang ipadala muli ang ulat ay umiiral lamang kung ang sertipiko na pumirma sa ulat ay mag-expire o binawi bago ang pagtanggap ng mga dokumento ng pagtugon mula sa FIU. Hindi mo kailangang ipadalang muli ang mga dokumento kung ang mga ito ay nilagdaan ng isang wastong sertipiko.
Kung pagkatapos ng expiration itong tuldok(3 araw ng trabaho) ang resibo ay hindi matatanggap, at ang katayuan ng ulat ay hindi magbabago sa "Natanggap", dapat kang makipag-ugnayan sa teknikal na suporta ng SKB Kontur sa [email protected]
- Kung may lumabas na mensahe:
“Error checking the EDS: Ang EDS ay nilagyan ng certificate kung saan walang concluded agreement. Kung natapos na ang kasunduan, dapat kang makipag-ugnayan sa UPFR. Dapat suriin ng fund inspector ang impormasyon tungkol sa kasunduan sa reception complex at iproseso ang impormasyon. Hindi na kailangang muling isumite ang ulat.
Sa kasong ito, tulad ng nakasaad sa mensahe, dapat kang makipag-ugnayan sa pension fund upang maglagay ng marka sa pagkakaroon ng isang kasunduan.
- Kung may lumabas na mensahe:
"Error sa pagde-decrypt ng data. Sa UPFR binago ang sertipiko. Ang impormasyon ay kailangang muling isumite."
Sa kasong ito, tulad ng nakasaad sa mensahe, kinakailangan na muling ipadala ang ulat, sa panahon ng paghahatid kung saan nangyari ang error na ito.
- Kung may lumabas na mensahe:
"Kailangan mong makipag-ugnayan sa teknikal na suporta ng iyong telecom operator upang malaman ang mga dahilan."

Sa kasong ito, kailangan mong makipag-ugnayan sa teknikal na suporta ng SKB Kontur sa [email protected]. Kapag nag-aaplay, dapat kang magbigay ng screenshot ng error, pati na rin ang TIN at KPP ng organisasyon.
Ipinapaalala namin sa iyo na ang petsa ng pagtanggap sa Notification of Receipt (delivery fact) ay naayos sa sandaling dumating ang ulat sa receiving complex, sa kabila ng error sa pagproseso. Ibig sabihin, kung ang ulat ay ipinadala noong Mayo 2, ang error sa pagproseso ay nangyari rin noong Mayo 2, kung gayon kahit na ang Paunawa ay natanggap noong Mayo 10, ang petsa ay lalabas sa Mayo 2 (sa oras na ang ulat ay natanggap para sa pagproseso) .
Upang kumonekta sa serbisyo, kailangan mong magpadala ng isang application sa server ng espesyal na operator sa pamamagitan ng pagsasagawa ng sumusunod na pagkakasunud-sunod ng mga aksyon:
- sa submenu na "Mga Organisasyon" ng menu na "Enterprise", kailangan mong piliin ang organisasyon na plano mong kumonekta sa electronic na sistema ng pamamahala ng dokumento;
- sa tab na "Daloy ng dokumento" piliin ang opsyon na "Application para sa koneksyon sa daloy ng electronic na dokumento";
- punan ang isang application gamit ang built-in na Wizard, awtomatikong inilunsad ng programa;
- lumikha ng pribadong susi na lalagyan at mag-save ng kopya nito sa naaalis na media;
- pagkatapos maipadala ang nilikha na aplikasyon sa server ng Licensing Center, kinakailangang iulat ang katotohanang ito sa kumpanyang naglilingkod sa 1C-Reporting sa organisasyong ito.
Ang inirerekomendang programa para sa pagtatrabaho sa functionality ng 1C-Reporting ay ang bersyon 7 ng Internet Explorer at mas mataas. Upang matiyak ang normal na operasyon ng add-on, kinakailangan:
- payagan ang paggamit ng SSL 2.0 at SSL 3.0 na mga protocol sa seksyong "Seguridad" ng mga opsyon sa browser;
- kung sakaling ang koneksyon sa Internet ay sa pamamagitan ng proxy server, paganahin ang paggamit ng HTTP 1.1 sa pamamagitan ng proxy sa mga opsyon sa browser;
- sa kaso ng isang alerto "Ang bahagi ng ACtivX criptoTun ay hindi natagpuan", kakailanganin mong i-download ito sa pamamagitan ng pag-click sa pop-up na mensahe na naglalaman ng tinukoy na impormasyon. Kung hindi lalabas ang pop-up window, kailangan mong hilingin ang CryptoTun.cab file mula sa inspectorate na tumatanggap ng mga dokumento. Kakailanganin itong i-unzip sa folder ng Windows system (path: Windows(Winnt)\system32), at pagkatapos ay irehistro gamit ang regsvr32 CryptoTun.dll command. Ang file ay dapat na may petsang 07/15/2008, kung ito ay nilikha nang mas maaga, dapat mong baguhin ito sa kasalukuyang bersyon, kung hindi, ang pag-install ay hindi makukumpleto dahil sa isang panloob na error;
- kung sakaling ang mga personal na card ng buwis ng organisasyon ng nagbabayad ay nakarehistro sa iba't ibang inspektor ng buwis, kapag lumipat upang gumana sa bawat isa sa kanila, kakailanganin ng user na i-clear ang cookies sa browser, at pagkatapos ay muling ipadala ang personal na sertipiko na ibinigay ng espesyal na operator sa system.
Mga Sertipiko Ang lahat ng mga sertipiko na kinakailangan para sa tamang operasyon ng programa ay naka-install sa ilalim ng user account na kumokonekta sa ION-online. Kabilang dito ang:
- personal na sertipiko ng nagbabayad ng buwis (na matatagpuan sa "Personal" na imbakan), na inisyu ng isang espesyal na operator ng komunikasyon;
- ang sertipiko ng sentro ng sertipikasyon ng espesyal na operator ng komunikasyon (na matatagpuan sa Trusted Root Certification Authority) ay inisyu ng espesyal na operator ng komunikasyon;
- sertipiko ng certifying center GNIVTs ng Federal Tax Service ng Russia (na matatagpuan sa repositoryo na "Trusted Root Certification Authority"), na inisyu ng isang espesyal na operator ng komunikasyon;
- ang sertipiko ng inspeksyon na kinakailangan upang gumana sa ION-online na sistema, kung saan ipinadala ang kahilingan (na nilalaman sa imbakan ng "Iba pang mga user"), ay ibinibigay kapag ang system ay konektado sa inspeksyon.
Para magamit ang functionality sa bersyong ito ng program, dapat mong:
- i-install ang "1C: Taxpayer" 8, bersyon na hindi mas mababa sa 3.0.58;
- i-install ang SZKI (paraan ng proteksyon ng cryptographic na impormasyon);
- kumonekta sa serbisyo ng 1C-Reporting sa pamamagitan ng pagkolekta ng documentation package na kinakailangan para dito at pagpili ng isang akreditadong organisasyon ng serbisyo;
- mag-install ng set ng pag-uulat para sa "1C: Accounting" 7.7, na inilabas nang hindi lalampas sa Disyembre 2013.
Ang sentro ng sertipikasyon kapag ginagamit ang functionality ng "1C-Reporting" ay ang CJSC "Kaluga Astral", gayundin ang mga regional representative office nito. Sa Moscow at sa Rehiyon ng Moscow, ang mga serbisyo ng isang sentro ng sertipikasyon sa ngalan ng CJSC Kaluga Astral ay ibinibigay ng LLC Astral-M.
Upang ilipat ang serbisyo ng 1C-Reporting mula sa isang computer patungo sa isa pa, kakailanganin mong gawin ang sumusunod na pagkakasunud-sunod ng mga aksyon:
1. Ilunsad ang 1C Program Configurator. Dapat itong gawin sa device kung saan mo gustong ilipat. Pagkatapos i-download ito, kailangan mong pumunta sa item ng menu na "Administration" at piliin ang submenu na "I-unload ang infobase". Sa window na bubukas, piliin ang folder kung saan mai-upload ang impormasyon, at pagkatapos ay i-click ang pindutang "I-save".
2. Kopyahin ang lalagyan ng pribadong key sa pangalawang computer. Upang gawin ito, kailangan mong hanapin ito sa device kung saan ginagawa ang paglilipat. Magagawa ito sa pamamagitan ng pagsangguni sa menu item na "Enterprise" - "Mga Organisasyon" ng 1C program. Sa listahan na bubukas, kailangan mong piliin ang organisasyon kung saan ka nagtatrabaho, at pagkatapos ay buksan Detalyadong impormasyon tungkol dito sa pamamagitan ng pag-double click sa mouse. Sa window na lilitaw, kakailanganin mong pumunta sa tab na "Pamamahala ng Dokumento" at mag-click sa pindutan ng "Listahan ng Mga Aplikasyon" dito. Sa pamamagitan ng pag-double click sa gustong application, pumunta sa tab na "Impormasyon ng serbisyo", kung saan mayroong linyang "Path sa pribadong lalagyan ng key". Ang direktoryo na matatagpuan sa tinukoy na address ay naglalaman ng lalagyan ng pribadong key, na dapat kopyahin at ilipat sa ibang computer gamit ang pisikal na media.
3. I-load ang lalagyan ng pribadong key sa SZKI na naka-install sa computer. Kung sakaling ang ViPNet CSP ay ginagamit upang gumana sa 1C, ang pag-download ay isinasagawa tulad ng sumusunod: sa tab na Mga Container ng ginamit na SZKI, i-click ang Add button, at pagkatapos ay sa folder na naglalaman ng container ng pribadong key, piliin ito sa pamamagitan ng pag-click sa kaliwang pindutan ng mouse. Lalabas ang lalagyan sa kaukulang listahan ng programa. Pagkatapos ay kailangan mong piliin ito at i-click ang pindutang "Properties". Sa window na bubukas, piliin ang serial number ng key at i-click ang "Certificate" na button. Pagkatapos nito, kakailanganin mong i-click ang button na "I-install ang Certificate" at i-upload ito sa storage na "Personal".
4. I-upload ang infobase sa "1C" sa pangalawang computer. Upang gawin ito, kailangan mong patakbuhin ang 1C Configurator sa computer kung saan ginagawa ang paglilipat, pagkatapos ay gamitin ang opsyon na "Load infobase" na matatagpuan sa menu na "Administration" at piliin ang database na dati nang na-load sa computer. Sa window na lalabas na may babalang ginawa ng Configurator, i-click ang "Oo" na buton. Upang magsimulang magtrabaho kasama ang program, kakailanganin mong i-restart ang 1C program.
Kapag naglilipat ng isang serbisyo, isaalang-alang ang mga sumusunod na salik:
- ang pagkakaroon ng isang naka-save na base "1C";
- ang pagkakaroon ng isang pribadong lalagyan ng key, pati na rin ang isang password dito;
- pagsunod ng cryptographic provider na naka-install sa lumang computer sa cryptographic provider na naka-install sa computer kung saan ginagawa ang paglilipat.
Ang pagpaparehistro sa portal ay isinasagawa pagkatapos ipadala ng gumagamit ang kaukulang aplikasyon sa e-mail address [email protected]
Nagtatrabaho sa 1C-Reporting program
Ang seksyon ay naglalaman ng mga sagot sa mga madalas itanong habang nagtatrabaho sa 1C-Reporting. Dito maaari ka ring makahanap ng impormasyon tungkol sa proseso ng pagkonekta sa pag-andar upang makakuha ng pagkakataon na ganap na magamit ito, pati na rin ang tungkol sa mga inirerekomendang pantulong na mga produkto ng software na nagsisiguro sa mataas na kalidad na operasyon ng module.
Upang punan ang isang kapangyarihan ng abugado upang maglipat ng impormasyon sa Federal Tax Service, dapat gawin ng user ang sumusunod na pagkakasunud-sunod ng mga aksyon: - pumunta sa menu na "Mga Operasyon" at piliin ang item na "Mga Sanggunian"; - sa listahan na bubukas, piliin ang direktoryo na "Pagpaparehistro sa IFTS"; - pumunta sa card awtoridad sa buwis kung saan inilipat ang dokumentasyon ng pag-uulat; - piliin ang item na "Power of Attorney" at pindutin ang "..." na buton; - i-click ang pindutang "Magdagdag" at ipasok ang lahat ng kinakailangang impormasyon sa window na bubukas; - I-save ang mga pagbabago; - piliin ang nabuong kapangyarihan ng abogado upang ilakip sa card opisina ng buwis(sa kaganapan na ang pag-uulat ay isinumite sa ilang mga inspeksyon, ito ay kinakailangan upang maglakip ng isang kapangyarihan ng abogado sa card ng bawat isa sa kanila).
Sa una, kailangan mong buksan ang card ng organisasyon, pagkatapos nito kailangan mong bumaling sa tab na "Pamamahala ng Dokumento", at pagkatapos ay mag-click sa pindutang "Listahan ng mga Aplikasyon". Sa naaprubahang aplikasyon, kailangan mong pumunta sa tab na "Impormasyon ng serbisyo" at sumangguni sa linyang "Path sa lalagyan ng pribadong key".
Kung ang iyong computer sa trabaho ay nagpapatakbo ng Windows Vista o 7, ang telnet client ay hindi pinagana bilang default. Upang maisaaktibo ito, kailangan mong pumunta sa "Control Panel" ng computer, piliin ang icon na "Mga Programa at Mga Tampok" sa window na bubukas, at, pagkatapos ilunsad ito, i-click ang pindutang "I-on o i-off ang mga tampok ng Windows". Pagkatapos nito, kailangan mong suriin ang mga kahon sa tapat ng mga opsyon na "Telnet server" at "Telnet client" at i-click ang OK.
Upang magdagdag ng karagdagang direksyon para sa pag-uulat, dapat kang makipag-ugnayan sa organisasyong naghahatid ng "1C-Reporting" sa organisasyon ng kumpanya ng user. Matapos maikonekta ang direksyon, kakailanganin ng user na gawin ang mga sumusunod na aksyon sa gumaganang computer: - pumunta sa card ng organisasyon kung saan ginawa ang koneksyon; - pumunta sa tab na "Daloy ng dokumento"; - buksan ang mga setting ng account; - gamitin ang opsyong "Awtomatikong i-set up ngayon"; - kumpirmahin ang pag-install ng mga sertipiko sa operating system.
Upang gawin ito, dapat mong gawin ang mga sumusunod na hakbang:
- pumili nais na organisasyon sa listahan ng mga Organisasyon;
- pumunta sa seksyong "Daloy ng dokumento" at mag-click sa pindutang "Listahan ng mga aplikasyon";
- piliin ang naaprubahang aplikasyon mula sa listahan na lilitaw;
- buksan ang tab na "Impormasyon ng serbisyo", pumunta sa linya ng "Account" at mag-click sa pindutang "Buksan" (magnifying glass icon).
Sa window na bubukas, maaari mong tingnan ang kasalukuyang mga setting ng programa, i-update ang mga sertipiko ng mga awtoridad sa regulasyon, suriin ang mga sertipiko ng mga empleyado ng organisasyon na responsable para sa paghahanda at pagpapadala ng mga ulat, at matukoy din ang bilog ng mga gumagamit ng 1C program na maaaring gumamit ang 1C-Reporting functionality sa kanilang trabaho.
Ang nagbabayad ng buwis at ang kanyang kinatawan ay maaaring kumilos bilang isang signatory. Ang impormasyon tungkol dito ay nakasaad sa Pahina ng titulo tapos na deklarasyon. Kung sakaling ang may-ari ng EDS na ginamit upang magsumite ng mga ulat sa mga awtoridad sa regulasyon ay ang may-ari ng organisasyon, ang column na "Power of attorney at ang pagkakumpleto ng impormasyong tinukoy sa deklarasyong ito, kinukumpirma ko" ay dapat maglaman ng numerong "1 ”. Kung hindi, ang numerong "2" ay dapat na nakasaad sa column na ito, at dapat na magbigay ng power of attorney para sa empleyado na may-ari ng lagda. Para makapaghanda tinukoy na dokumento, kailangan:
- pumunta sa item ng menu na "Mga Operasyon", piliin ang submenu na "Mga Sanggunian" sa loob nito, at pagkatapos ay piliin ang direktoryo ng "Pagpaparehistro ng IFTS" sa listahan na bubukas;
- piliin ang inspektor kung saan isinumite ang mga ulat;
- pumunta sa linya ng "Power of Attorney", i-click ang "Add" button at ipasok ang lahat ng kinakailangang impormasyon;
- i-save ang mga pagbabago, pagkatapos ay idagdag ang power of attorney sa tax office card;
- magpasok ng impormasyon sa mga patlang na "Kinatawan" at "Dokumento na nagpapatunay sa awtoridad";
- isulat ang dokumento.
Upang lumikha ng mga setting na kailangan mo:
- pumunta sa submenu na "Regulated reports" ng "Reports" menu;
- pindutin ang pindutan ng "Mga Setting";
- sa ibaba sa seksyong "Dumaloy ng dokumento kasama ang mga awtoridad sa regulasyon" ng window na bubukas, i-click ang pindutang "Narito";
- sa bagong window, suriin ang item na "Mga personal na setting" at tukuyin ang mga parameter ng pahintulot sa proxy server.
Ang mga sertipiko ng mga awtoridad sa regulasyon ay awtomatikong ina-update nang walang interbensyon ng user. Kung sakaling kailanganin ang sapilitang pag-update, kailangan mong pumunta sa tab na "Daloy ng dokumento" ng card ng organisasyon at sa mga setting ng account (kailangan mong mag-click sa icon ng magnifying glass sa field na "Account") ng record , i-click ang button na "Awtomatikong i-configure ngayon".
Para magawa ito, dapat kang magpadala ng application para ikonekta ang 1C-Reporting system nang hiwalay sa bawat configuration. At abisuhan ang iyong organisasyon ng serbisyo.
Ang pag-access sa mga module ng software ng 1C-Reporting ay isinasagawa sa iba't ibang paraan depende sa bersyon ng produktong software na ginamit. Sa pangkalahatan, kakailanganin ng user na pumunta sa item ng menu na "Mga Operasyon", ang submenu na "Mga Sanggunian" at piliin ang gustong module sa window na bubukas. Sa ilang bersyon ng software, para ma-access ang feature na ito, kailangan mo munang paganahin ang buong display ng interface sa pamamagitan ng "1C" "Service" menu, ang "Switch interface" submenu, ang "Full" na item. Sa bersyon ng programa 3.0. upang ma-access ang catalog, kailangan mong pumunta sa submenu na "Serbisyo" - "Mga Pagpipilian" sa pangunahing menu. Sa lalabas na window, kakailanganin mong lagyan ng tsek ang kahon sa tabi ng linyang "Ipakita ang utos na "Lahat ng mga pag-andar", at pagkatapos ay kumpirmahin ang mga pagbabago sa pamamagitan ng pag-click sa pindutang OK. Pagkatapos sa pangunahing menu kailangan mong ipasok ang submenu na "Lahat ng mga function", pindutin ang "+" sa linya ng "Mga Sanggunian", piliin ang kinakailangang module at pindutin ang pindutan ng OK.
Ang impormasyon tungkol sa mga ipinadalang application ay matatagpuan sa folder na "Listahan ng mga application", na maaaring ma-access sa pamamagitan ng pag-click sa mga sumusunod na item sa menu: "Enterprise" - "Mga Organisasyon" - "Duloy ng dokumento". Sa direktoryo na bubukas, maaari mong tingnan ang mga katayuan ng mga isinumiteng aplikasyon, pati na rin suriin ang katayuan ng pagpaparehistro ng application na ito (upang gawin ito, gamitin ang opsyong "I-update ang mga katayuan ng aplikasyon").
Pagkatapos magpadala ng isang aplikasyon para sa pagpaparehistro ng isang functional, kinakailangang ipaalam sa organisasyon na tumatalakay sa trabaho nito sa kumpanya. Ang isang sertipiko ay nilikha at nakarehistro sa loob ng ilang oras, pagkatapos nito ay kinakailangan upang i-update ang katayuan ng isang naunang isinumite na aplikasyon. Mangangailangan ito ng:
- buksan ang "Listahan ng mga application", ang pag-access kung saan ginawa mula sa menu na "Enterprise", ang menu na "Mga Organisasyon" (piliin ang organisasyon kung saan ipinadala ang aplikasyon para sa koneksyon), ang seksyong "Duluyan ng Dokumento";
- upang suriin ang katayuan ng aplikasyon, dapat mong i-click ang pindutang "I-update ang mga katayuan ng aplikasyon" sa window na bubukas, habang awtomatikong ia-update ng programa ang lahat ng mga sertipiko ng nagpadala at mga tatanggap.
Pagkatapos makumpleto ang mga hakbang sa itaas, ang katayuan ng aplikasyon ay magiging "Naaprubahan". Kung tinanggihan ang aplikasyon, maaaring malaman ng kliyente ang tungkol sa mga dahilan sa organisasyong naglilingkod sa kanya ayon sa 1C-Reporting.
Maaari mong i-print ang sagot sa "Exchange Journal". Upang gawin ito, piliin kinakailangang dokumento, i-double click ito gamit ang kaliwang pindutan ng mouse, sa bubukas na window, i-click ang pindutang "I-print" at piliin ang seksyong "Ipakita ang Mga Dokumento." Sa tapat ng mga dokumento na gusto mong i-print, kakailanganin mong suriin ang mga kahon at i-click ang OK. Pagkatapos nito, magbubukas ang isang window ng preview at, kung ang dokumentong inihanda para sa pag-print ay mukhang tama dito, maaari mong i-click ang pindutang "I-print".
Kailangan mong pumunta sa menu na "Enterprise", ang submenu na "Organizations", piliin ang organisasyon, ang ID na gusto mong tukuyin, at pagkatapos ay pumunta sa tab na "Document Management." Ang ID ay ang bahagi ng address na tinukoy bago ang katapusan ng @report.keydisk.ru.
Ang abiso ng mga katawan ng estado ay awtomatikong isinasagawa ng operator ng telecom. Kung sakaling inaasahang magsumite ng mga ulat sa FIU, ang organisasyon ay dapat magtapos ng isang kasunduan dito sa pamamahala ng elektronikong dokumento nang maaga.
Kung sakaling ang isang aplikasyon para sa koneksyon ay ipinadala, ngunit ang banner ay hindi nawala, kailangan mong suriin kung ito ay naaprubahan. Upang gawin ito, kailangan mong pumunta sa menu na "Enterprise" - "Mga Organisasyon" - seksyong "Daloy ng dokumento" - "Listahan ng mga aplikasyon". Sa window na bubukas, maaari mong suriin ang mga katayuan na itinalaga sa mga naunang naipadalang aplikasyon sa pamamagitan ng pag-click sa pindutang "I-update ang mga katayuan ng aplikasyon." 24 na oras ang inilaan para sa pagpoproseso ng mga aplikasyon - kung ang panahong ito ay lumipas at ang aplikasyon ay hindi napag-isipan, dapat kang makipag-ugnayan sa organisasyong nagbibigay ng mga serbisyo para sa pagseserbisyo sa 1C-Reporting. Kung ang aplikasyon ay nasuri at naaprubahan, ang kaukulang marka ay lalabas sa tabi nito pagkatapos ng pag-update. Kung hindi, matatanggap nito ang katayuang "Tinanggihan", habang ang mga dahilan ng pagtanggi nito ay makikita sa seksyong "Karagdagang Impormasyon". Kung sakaling ang banner ay hindi mawala sa pagkakaroon ng isang aprubadong aplikasyon, kinakailangang pumunta sa tab na "Dokumentong daloy" ng card ng organisasyon at suriin kung ang organisasyon ay napili dito, para kanino ang gawain ay ginagawa. tapos na. Bilang karagdagan, kailangan mong suriin ang pagkakaroon ng isang marka ng tsek sa tabi ng item na "Gamitin ang built-in na mekanismo ng epekto ng impormasyon sa pamamagitan ng mga channel ng komunikasyon".
Ang mensaheng ito ay nangangahulugan na ang produkto ay naka-block, dapat kang makipag-ugnayan sa opisina ng pagpaparehistro, kung saan ka kumonekta sa 1C-Reporting upang i-renew ito. Gayundin, ang mensaheng ito ay nangangahulugan na ang kinakailangang direksyon para sa pag-uulat ay hindi naidagdag.
Ang nabuong deklarasyon ay nasa isang hindi na ginagamit na format. Kailangan mong i-update ang programa at i-save muli ang dokumento.
Dapat mong alisin ang lahat ng impormasyon tungkol sa kinatawan ng organisasyong nagbabayad ng buwis mula sa programa. Upang gawin ito, pumunta sa menu na "Mga Operasyon", piliin ang item na "Mga aklat ng sanggunian" - "Pagpaparehistro sa IFTS" sa loob nito.
Upang malutas ang problema, dapat mong gawin ang mga sumusunod na hakbang:
- suriin ang kawastuhan ng mga setting ng antivirus, firewall o iba pang software na may mga proteksiyon na function;
- suriin ang mga sertipiko ng gumagamit at mga awtoridad sa regulasyon na ginamit sa panahon ng operasyon at, kung kinakailangan, muling i-install ang mga ito o makipag-ugnayan sa serbisyo ng teknikal na suporta 8-800-700-86-68.
Kung nangyari ang isang error, kailangan mong suriin ang pagganap ng koneksyon sa Internet. Kung sakaling gumana ito nang maayos, kailangan mong subukan ang pagganap ng 1C-Reporting server. Mangangailangan ito ng:
- pumunta sa command line na matatagpuan sa menu na "Start"; - ipasok ang utos ng telnet Y X dito, kung saan Y ang pangalan ng server, X ang port, pindutin ang Enter (telnet report.keydisk.ru 465).
Kung may lumabas na mensahe ng error, kailangan mong mag-set up ng koneksyon sa server. Kung mayroon kang anumang mga katanungan tungkol sa mga detalyadong setting ng koneksyon sa pagitan ng workstation ng accountant at ng aming server, maaaring makipag-ugnayan ang iyong system administrator sa serbisyo ng teknikal na suporta sa tel. 8-800-700-86-68.
Ang dahilan para sa error na ito ay isang hindi tamang koneksyon sa pagitan ng programa at ng server. Maaari mong suriin ang mga setting nito tulad ng sumusunod:
- piliin ang menu item na "Enterprise" - "Mga Organisasyon", pagkatapos ay sa window na bubukas, piliin ang organisasyon sa ngalan kung saan ginawa ang koneksyon;
- pumunta sa tab na "Daloy ng dokumento" at pindutin ang pindutang "Buksan" (magnifying glass na imahe);
- sa linya ng pagpapadala ng SMTP mail, tukuyin ang halaga 465;
- i-click ang pindutang "Suriin ang mga parameter ng pag-access" upang subukan ang pag-access sa server; kung ang mga port ay naharang, baguhin ang halaga ng SMTP sa 25.
Mga error sa PFR sa 1C-Reporting
Ang seksyon ay naglilista ng mga tanong na itinanong ng mga gumagamit gamit ang 1C-Reporting upang magsumite ng elektronikong pag-uulat sa FIU; mga error na nangyayari sa panahon ng pagbuo at pagpapadala nito. Dito maaari ka ring makakuha ng impormasyon tungkol sa kung paano alisin ang mga ito sa 1C-Reporting. Ang sertipiko, ang tamang operasyon na kinakailangan para sa pagpapadala ng elektronikong pag-uulat, ay kadalasang nagiging sanhi ng mga paghihirap kapag ginagamit ito sa programa, kaya ang ilan sa mga sagot sa mga tanong ay nakatuon sa paglutas ng mga ito.
Sa kaso ng huli na pagsusumite ng dokumentasyon ng pag-uulat sa mga awtoridad sa regulasyon, isang multa ang ipinapataw sa organisasyong lumabag sa mga deadline. Kung ang elektronikong pag-uulat ay ipinadala sa oras, ngunit ang paunawa ng pagkolekta ng multa gayunpaman ay dumating, dapat kang makipag-ugnayan sa Competence Center ng CJSC KalugaAstral upang makakuha ng opisyal na kumpirmasyon ng katotohanan na ang pag-uulat ay ipinadala sa pamamagitan ng mga telecommunication channel.
Ang pagtanggap ng isang resibo mula sa FIU sa nagpadala ng pag-uulat ay nagaganap sa loob ng apat na araw ng trabaho. Kung sakaling hindi natanggap ang dokumento pagkatapos ng tinukoy na panahon, dapat kang makipag-ugnayan sa serbisyo ng teknikal na suporta sa pamamagitan ng pagtawag sa 8-800-700-86-68 para sa paglilinaw sa mga karagdagang aksyon.
Kung nangyari ang ganitong error, dapat kang makipag-ugnayan sa serbisyo ng teknikal na suporta ng espesyal na operator, habang hindi kinakailangan ang muling pagpapadala ng ulat - kapag naayos na ang problema, awtomatikong ipapadala ang dokumento.
Sa kasong ito, kinakailangan na i-renew ang umiiral na sertipiko, muling lagdaan ang mga pahayag at muling ipadala ang mga ito sa awtoridad ng regulasyon.
Upang malutas ang problema, kailangan mong makipag-ugnay sa serbisyo ng teknikal na suporta ng CJSC "KalugaAstral" at, pagkatapos muling irehistro ang sertipiko, muling ipadala ang ulat para sa pag-verify.
Ang paglitaw ng error na ito ay dahil sa mga panloob na problema ng FIU, kaya ang user ay hindi kailangang gumawa ng anumang independiyenteng aksyon.
Ang error na ito ay nangangahulugan na ang certificate na ginamit ay hindi nakarehistro sa FIU. Upang ayusin ito, kailangan mong makipag-ugnay hotline mga serbisyong teknikal na suporta sa pamamagitan ng telepono 8-800-700-86-68.
Ang hitsura ng naturang error ay dahil sa kakulangan ng aktibidad ng sertipiko sa FIU. Bilang panuntunan, ang isang resibo para sa pagtatalaga ng token ng aktibidad sa isang certificate ay darating sa user sa loob ng apat na araw mula sa sandaling ito ay ipinadala sa awtoridad sa regulasyon. Kung pagkatapos ng tinukoy na panahon ang dokumento ay hindi natanggap, kinakailangan na makipag-ugnay sa sentralisadong teknikal na serbisyo. suporta sa pamamagitan ng telepono 8-800-700-86-68. Hindi mo kailangang ipadala muli ang ulat - awtomatiko itong ipapadala pagkatapos malutas ang problema.
Ang error ay nangyayari dahil sa kakulangan ng impormasyon tungkol sa pagkakaroon ng isang kasunduan sa pagitan ng nakaseguro at ng Pension Fund. Kung sakaling hindi magbago ang sitwasyon sa loob ng apat na araw ng trabaho at hindi dumating ang abiso ng pagpapadala ng pag-uulat, dapat kang makipag-ugnayan sa serbisyo ng teknikal na suporta sa pamamagitan ng telepono 8-800-700-86-68.
Ang paglitaw ng error ay nauugnay sa pag-encrypt ng lalagyan ng transportasyon sa hindi aktibong sertipiko ng tatanggap ng dokumentasyon. Upang maalis ito, kailangan mong humingi ng tulong mula sa mga teknikal na espesyalista. suporta sa pamamagitan ng telepono 8-800-700-86-68.
Upang maalis ang error, ang gumagamit ay hindi kailangang gumawa ng anumang aksyon - ang paglitaw nito ay dahil sa mga panloob na problema sa FIU, ay laganap at hindi napapansin ng mga teknikal na espesyalista ng awtoridad sa regulasyon.
Sa kasong ito, kinakailangan upang iwasto ang dating tinukoy na code ng sangay ng teritoryo ng PFR sa mga setting ng programa. Upang gawin ito, pumunta sa menu na "Enterprise", submenu na "Mga Organisasyon". Sa listahang lalabas, i-double click ang kaliwang pindutan ng mouse upang buksan ang kinakailangang organisasyon at pumunta sa tab na "Mga Pondo," pagkatapos ay tukuyin ang kasalukuyang impormasyon sa "Code awtoridad sa teritoryo FIU.
Mga error sa FTS sa 1C-Reporting
Sa seksyong ito, mahahanap mo ang impormasyong naglalarawan sa hakbang-hakbang na solusyon sa mga problemang lumalabas kapag nagtatrabaho sa functionality ng 1C-Reporting kapag nagsusumite ng mga ulat sa Federal Tax Service. Ang mga error sa FTS na maaaring maranasan ng isang user na nagpapadala ng dokumentasyon sa pag-uulat ay maaaring malutas nang hindi nakikipag-ugnayan sa serbisyo ng suporta.
Pagpapadala at pagtanggap sa programang "1C-Reporting"
Ang seksyong ito ay naglalaman ng impormasyon tungkol sa mga pinakakaraniwang problema kapag ginagamit ang function na "1C-Reporting" - "Pagpapadala ng Pag-uulat". Dito maaari ka ring makahanap ng impormasyon tungkol sa natitirang pag-andar ng "1C-Reporting": pagtanggap ng mga ulat at kontrol sa lahat ng mga yugto ng paglipat ng dokumentasyon ng pag-uulat sa mga awtoridad sa regulasyon.
Upang maglipat ng mga sertipiko ng 2NDFL, kailangan mong:
- pumunta sa menu na "Suweldo", submenu na "Accounting para sa personal na buwis sa kita at mga buwis (mga kontribusyon) mula sa payroll", item na "2NDFL certificate para sa paglipat sa IFTS";
- sa window na bubukas, pumili ng dati nang ginawang ulat, o magdagdag ng bago sa pamamagitan ng pag-click sa naaangkop na button;
- punan ang mga walang laman na patlang sa binuksan na form at i-click ang pindutang "I-record";
- ipadala ang nakumpletong sertipiko sa awtoridad ng regulasyon.
Upang mag-unload, kailangan mong mag-download ng isang espesyal na application, at pagkatapos ay idagdag ito sa direktoryo ng "Connected Algorithms". Ginagawa ito tulad ng sumusunod: sa menu na "Accounting" kailangan mong piliin ang submenu na "Regulated reports", ang item " Financial statement". Pagkatapos ay kailangan mong i-click ang pindutang "Mag-upload ng log", pumunta mula dito sa "Mga Setting", kung saan piliin ang item na "I-export ang mga format". Sa window na bubukas, i-click ang icon na "+", piliin ang dati nang na-load na processing file at i-click ang OK. Sa "Upload Log" pumunta sa "Mga Setting" na menu, "I-export ang Mga Setting" na submenu. Sa item na "Pag-uulat ng mga setting ng pag-export," mag-click sa "+" na buton, sa linya ng "Format ng Exchange," i-click ang "...". Pumunta sa window na "Connected Algorithms" at piliin ang dating na-load na form dito. Pagkatapos nito, kinakailangang punan ang column na "Pangalan" at tukuyin ang landas para sa pag-upload ng mga ulat. Kumpirmahin ang mga pagbabago sa pamamagitan ng pagpindot sa pindutang OK. Maaaring gawin ang pag-upload para sa mga file na nakatanggap ng katayuang "Inihanda" o "Naaprubahan" - hindi lalaktawan ng system ang pag-upload ng mga tinanggihang ulat. Upang maisagawa ang operasyon, kailangan mong pumunta sa "Upload Log", i-click ang "+" na buton at sa binuksan na window na "Export of Institutional Reporting" ipasok ang mga setting ng pag-export para sa Federal Tax Service. Dito kakailanganin mong punan ang mga field na "Panahon", "Institusyon", pagkatapos ay markahan ang ulat na handa nang i-upload, at i-click ang pindutang "Mag-upload ng data". Ang resulta ng pag-unload ay ang pagbuo ng isang "Reporting unloading protocol".
Upang i-download ang mga naturang protocol, kakailanganin ng user na gawin ang mga sumusunod na hakbang:
- buksan ang "Journal of exchange";
- buksan ang isang ulat sa pamamagitan ng pag-double click dito gamit ang kaliwang pindutan ng mouse;
- sa window na bubukas, i-click ang pindutang "Mag-upload";
- piliin ang item na "I-unload ang pakete para sa pagtatanghal sa lugar ng demand";
- ipahiwatig ang lokasyon para sa pag-unload ng napiling file sa carrier ng data;
- pindutin ang OK button.
Upang makakuha ng extract, dapat mong gawin ang mga sumusunod na hakbang:
- pumunta sa menu na "Mga Ulat", submenu ng "Mga Reguladong ulat";
- i-click ang pindutang "Go" at piliin ang item na "Mga kahilingan para sa isang katas mula sa Unified State Register of Legal Entities / EGRIP";
- sa window na "Documents Request for an extract from the unified state register", mag-click sa button para sa pagbuo ng kahilingan;
- ipahiwatig ang mga detalye ng organisasyon kung saan kinakailangan ang impormasyon (TIN, OGRN / PBOYUL);
- pindutin ang "Record" at "Isumite" na mga pindutan.
Ang pahayag ay isinumite sa format na PDF sa loob ng 10-15 minuto mula sa sandaling ginawa ang kahilingan. Upang tingnan ito, kailangan mong pumunta sa menu na "Regulated reports", ang "Exchange log" submenu, ang "Mga karagdagang serbisyo" na item. Sa window na bubukas, piliin ang nabuong kahilingan at i-click ang button na "Exchange". Ang natanggap na impormasyon ay maiimbak sa field na "Tugon".
Ang Retroconversion ay isa sa mga paraan ng pagsasagawa ng impormal na pakikipag-ugnayan sa FIU. Matapos matanggap ang elektronikong dokumentasyon na sertipikado ng EDS ng Pension Fund, dapat suriin ng gumagamit ang kawastuhan ng impormasyong nakapaloob dito, patunayan ang mga dokumento sa EDS ng accountant ng organisasyon at ipadala ito pabalik sa Pension Fund. Upang ipatupad ang pamamaraang ito, dapat mong i-click ang pindutang "Tumugon", pagkatapos nito ay ililipat ang file sa folder na "Outbox". Mula dito maaari itong ipadala sa awtoridad sa pagkontrol sa pamamagitan ng pag-click sa pindutang "Isumite".
Kung kailangan mong magpadala ng mga ulat sa ilang mga awtoridad sa buwis, dapat mong manual na tukuyin ang landas ng pagpapadala para sa bawat dokumento sa pag-uulat. Ang pinakamalaking nagbabayad ng buwis ay nakakakuha ng posibilidad ng awtomatikong batch na pagpapadala ng data. Upang gawin ito, ang isang direksyon ng pag-uulat sa Federal Tax Service ay konektado sa iba't ibang mga checkpoint. Kasabay nito, ang code ng awtoridad sa buwis, na siyang pangunahing isa para sa organisasyong ito, ay inireseta sa mga setting ng programa. Bilang resulta ng pagpapasa ng pag-uulat, matatanggap ng pangunahing FTS ang lahat ng dokumentasyon at independiyenteng ipapasa ang mga kinakailangang ulat sa ibang mga departamento ng serbisyo sa buwis.
Upang magpadala ng mga ulat sa Rosstat, dapat mong gawin ang sumusunod na pagkakasunud-sunod ng mga aksyon: - i-save ang mga pormularyo ng pag-uulat ng istatistika sa iyong gumaganang computer, na dapat kumpletuhin at ipadala (matatagpuan ang mga ito sa opisyal na website ng Rosstat); - pumunta sa menu na "Regulated na pag-uulat" at lagyan ng tsek ang kahon sa tabi ng item na "Iba pang anyo ng istatistikal na pag-uulat"; - sundan ang link na "EWF templates for statistics reports"; - sa window na bubukas, i-click ang pindutang "I-download"; - buksan ang isang dating na-save na form ng pag-uulat na i-edit; - pumunta sa window na "Mga Istatistika: Iba pang mga form" at piliin ang form na ito, pagkatapos ay i-click ang pindutang "Pumili ng Form"; - sa window na "Pumili ng form ng ulat", piliin ang kinakailangang ulat at i-click ang pindutang "Piliin"; - punan ang form at ipadala ito sa Rosstat sa pamamagitan ng pagpindot sa pindutang "Ipadala" sa menu na "Ipadala".
Maaaring matingnan ang impormasyon sa anumang ulat sa pamamagitan ng pag-double click dito gamit ang kaliwang pindutan ng mouse. Ang seksyong "Mga Mensahe" ay nag-iimbak ng lahat ng impormasyon sa mga dokumentong kasama ng napiling ulat. Maaari mong tingnan ang mga nilalaman ng bawat isa sa kanila sa pamamagitan ng pagpili nito mula sa listahan at pag-double click dito gamit ang pindutan ng mouse.
Para sa isang paunang pagsusuri ng pag-uulat bago ito ipadala sa mga awtoridad sa regulasyon, dapat mong gamitin ang built-in na functionality ng "1C-Reporting". Ang mga resulta ng tseke ay matatagpuan sa pamamagitan ng pag-click sa aktibong field sa dialog box na magbubukas pagkatapos na ito ay makumpleto: maaari silang maging positibo o negatibo.
Maaari mong lutasin ang problemang ito sa isa sa mga sumusunod na paraan:
- sa "Exchange log" piliin ang opsyon na "Exchange";
- suriin ang pagsunod sa account kung saan isinasagawa ang gawain sa programa, ang ipinadalang ulat at, kung kinakailangan, baguhin ito;
- huwag paganahin ang antivirus na tumatakbo sa computer (marahil hinaharangan nito ang mga papasok na mensahe mula sa mga awtoridad sa regulasyon);
- Huwag paganahin ang Windows Firewall.
Sa kasong ito, kinakailangan upang suriin ang mga numero ng pack - dapat silang magkakaiba. Para i-edit ang value na ito, pumunta sa window na "Paghahanda ng data para sa paglipat sa FIU."
Kinakailangang suriin ang mga parameter para sa pagtatrabaho sa Journal. Upang gawin ito, kailangan mong: - tiyakin na ang gawain ay tapos na sa tamang tab ng Journal; - linawin ang mga parameter kung saan ginawa ang pagpili: tuldok, pangalan ng account na ginamit.
Ang isang mandatoryong kinakailangan para sa pag-uulat na ipinadala sa Rosstat ay ang pagtanggap nito ng Federal Tax Service. Kung matugunan ang kundisyong ito, dapat gawin ang mga sumusunod na hakbang:
- buksan ang inihandang ulat at i-click ang pindutang "Lumikha ng isang ulat "Mga pahayag ng accounting sa Rosstat" upang mabigyan ang Rosstat ng isang mandatoryong kopya ng taunang mga pahayag sa pananalapi sa elektronikong anyo";
- pumili ng isang organisasyon at ipahiwatig ang panahon kung saan nabuo ang pag-uulat;
- sa hanay na "Mga pahayag sa accounting" piliin ang mga inihandang pahayag, italaga ang katayuan na "Inihanda" dito at i-click ang pindutang "I-save";
- magpadala ng ulat sa pamamagitan ng pag-click sa naaangkop na pindutan;
- kapag lumitaw ang isang window na may tekstong "Ang ipinasok na teksto ay hindi ipinapakita sa log, dahil ay hindi tumutugma sa pagpili", kailangan mong baguhin ang mga setting ng "Mga kinokontrol na ulat";
- sa seksyong "Mga Istatistika," piliin ang listahan ng "Mga Uri ng mga ulat" at markahan ang item na "Mga pahayag ng accounting sa Rosstat" dito. Kung wala sa listahan ang item na ito, kinakailangang i-update ang set ng pag-uulat sa mga direktoryo ng ulat;
- pumunta sa window na "Regulated Reporting" at i-click ang "Report Reference" na buton, i-click ang "Update" na button at kumpirmahin ang aksyon.
Upang ipasok ang tinukoy na mga detalye, dapat mong:
- buksan ang menu na "Mga sanggunian na libro at mga setting ng accounting", submenu na "Mga Organisasyon";
- sa window na bubukas, piliin ang organisasyon sa ngalan kung saan ipinadala ang pag-uulat;
- sa tab na "Statistical codes" ipasok ang kinakailangang halaga sa field na "Code of the territorial body of Rosstat".
Ang paglitaw ng naturang error ay nauugnay sa pagharang ng mga mensaheng naka-install sa system ng antivirus. Upang ayusin ito, dapat mong i-configure ang antivirus nang naaayon, o pansamantalang huwag paganahin ito.
Ang hitsura ng naturang mensahe ay bunga ng maling pagsasaayos ng pag-access ng programa sa server. Upang malutas ang problema, kailangan mong suriin ang kasalukuyang mga setting ng pag-access sa pamamagitan ng pagpunta sa menu na "Enterprise", "Mga Organisasyon" na submenu. Sa bubukas na window, piliin ang nais na organisasyon, pumunta sa tab na "Pamamahala ng Dokumento", pindutin ang "Buksan" na key (mukhang magnifying glass), at ilagay ang value 465 sa linyang "Pagpapadala ng mail." Pagkatapos isagawa ang mga ito mga hakbang, kailangan mong i-click ang button na "Suriin ang mga setting ng pag-access". Kung sakaling ma-block ang mga port na ginagamit para sa komunikasyon, dapat mong baguhin ang halaga ng 465 sa 25 at suriin muli para sa pag-access.
Upang malutas ang problemang ito, kailangan mong pumunta sa menu na "Mga Operasyon", ang submenu na "Mga Sanggunian", piliin ang seksyong "Mga uri ng mga dokumentong ipapadala" at i-click ang pindutang "Ibalik ang orihinal na mga detalye".
Nagtatrabaho sa isang crypto provider sa 1C-Reporting program
Naglalaman ang seksyon ng mga sagot sa mga madalas itanong tungkol sa paggamit ng mga tool sa proteksyon ng cryptographic na impormasyon - ViPNet CSP at Crypto PRO. Depende sa kung aling SZKI ang naka-install sa gumaganang computer ng gumagamit, maaari niyang pag-aralan ang kaukulang seksyon na may mga tanong at sagot.
- Upang maisagawa ang operasyon, dapat mong:
- buksan ang programa at pumunta sa tab na "Pag-configure ng VipNet CSP crypto provider";
- pumunta sa tab na "Mga Container" at i-click ang "Add" button;
- piliin ang folder kung saan nakaimbak ang susi na lalagyan sa pamamagitan ng pag-click sa pindutang "Browse";
- kumpirmahin ang pag-install ng sertipiko sa tindahan ng sertipiko.
Compatibility VipNet CSP at Windows:
Kapag nagtatrabaho sa iba't ibang bersyon ng operating system ng Windows, inirerekomendang gumamit ng iba't ibang bersyon ng VipNet CSP:
- Windows XP - bersyon 3.2 ng VipNet CSP;
- Windows 7 - bersyon 4.0 ng VipNet CSP;
- Windows 8 - bersyon 4.0 ng VipNet CSP;
- Windows 8.1 - VipNet CSP na bersyon 4.1.
Ang bitness ng VipNet CSP program na ginamit ay dapat tumugma sa bitness ng operating system na ginamit.
Ang sabay-sabay na paggamit ng dalawang SZKI sa isang computer ay hindi inirerekomenda dahil sa mataas ang posibilidad isang salungatan sa pagitan nila, pati na rin ang panganib ng pinsala sa operating system ng computer.
Upang magrehistro ng VipNet CSP kakailanganin mo:
- buksan ang programa at pumunta sa menu ng mga setting;
- i-click ang "Register VipNet CSP" na buton;
- piliin ang item na "Kahilingan para sa pagpaparehistro (kumuha ng code ng pagpaparehistro)";
- matukoy ang paraan ng koneksyon "Sa pamamagitan ng Internet";
- sa window na bubukas, punan ang lahat ng walang laman na mga patlang, na nagpapahiwatig ng kinakailangang impormasyon sa pagpaparehistro sa kanila;
- i-click ang "Next" button.
Upang i-configure ang mga mambabasa, dapat mong:
- ilunsad ang CryptoPro sa isang gumaganang computer;
- pumunta sa tab na "Hardware" at i-access ang opsyon na "I-configure ang mga mambabasa", pagkatapos nito ay ilulunsad ang "Reader installation wizard";
- pagkatapos makumpleto ang gawain nito, babalik ka sa window na "Pamahalaan ang mga mambabasa" - dapat mong tanggalin ang mambabasa dito sa pamamagitan ng pagpili ng drive "A" at pagpindot sa naaangkop na pindutan;
- mag-set up ng random na generator ng numero: pumunta sa tab na "Equipment" at i-click ang "Set up RNG" na buton;
- i-click ang pindutang "Magdagdag" upang ilunsad ang wizard ng pag-install;
- Pagkatapos matapos ang trabaho nito, i-restart ang computer.
Para dito kailangan mo:
- buksan ang programa at pumunta sa tab na "Mga Container";
- kopyahin ang nais na lalagyan;
- piliin ang folder kung saan ito ise-save sa pamamagitan ng pag-click sa pindutang "Browse";
- magtakda ng password para sa susi na lalagyan, na binubuo ng hindi bababa sa 6 na character.
Upang kopyahin kakailanganin mo:
- buksan ang programa at pumunta sa tab na "Serbisyo";
- kopyahin ang kinakailangang lalagyan;
- sa window na bubukas, ipasok ang pangalan ng bagong lalagyan at i-click ang "Tapos na" na buton;
- tukuyin ang media kung saan ise-save ang kinopyang lalagyan;
- ipasok ang media sa mambabasa at pindutin ang pindutan ng OK;
- magtakda ng password para sa lalagyan at i-click ang OK.
Upang ayusin ang problema, kailangan mong suriin ang tamang pag-install ng SZKI sa computer at ang pagkakaroon ng pagpaparehistro nito. Kung sakaling ang crypto provider ay na-install at nakarehistro, kailangan mong gawin ang mga sumusunod na hakbang:
- pumunta sa mga setting ng programa (menu ng "Mga Ulat", submenu ng "Mga Reguladong ulat");
- sa mga setting, pumunta sa seksyong "Pamamahala ng dokumento kasama ang mga awtoridad sa regulasyon" at i-click ang pindutang "Narito";
- suriin ang pagsunod ng data na tinukoy sa field na "Cryptoprovider" kasama ang program na naka-install sa gumaganang computer at, kung kinakailangan, gumawa ng mga pagbabago sa kanila.
Sa seksyong ito mahahanap mo ang mga sagot sa karamihan ng mga teknikal na tanong na maaaring mayroon ang aming mga subscriber sa kurso ng trabaho.
Pangkalahatang isyu
Pag-uulat sa Federal Tax Service
- Sa deklarasyon, na pinunan ko sa SBiS ++, ang kulay abong patlang ay hindi naglalaman ng halaga na nakuha ko sa paunang pagkalkula ng mga tagapagpahiwatig. Paano ayusin ang sitwasyong ito? Sagot
Ang mga halaga sa mga kulay abong patlang ng mga deklarasyon ay awtomatikong kinakalkula batay sa mga halaga sa mga puting patlang. Upang maunawaan ang pagkakasunud-sunod ng pagkalkula ng ito o ang field na iyon at makita ang kaukulang formula, kailangan mong ilagay ang cursor sa field na "problema" at pindutin ang F1 key sa keyboard. Malamang, makakatulong ito sa iyo na malaman ang dahilan ng paglitaw ng isang partikular na numero sa patlang na "kulay abo". Kung sa ganitong paraan Hindi ito makakatulong sa iyo - maaari mong gawing "puti" ang field na ito, sa gayon ay makakakuha ng pagkakataon na ipasok ang halaga na kailangan mo dito. Upang gawin ito, sa tuktok ng deklarasyon, lagyan ng check ang kahon na "Huwag paganahin ang awtomatikong pagkalkula."
Pag-uulat sa FIU
- Paano isinasagawa ang pag-audit ng mga account? Pondo ng Pensiyon RF? Sagot
Upang suriin ang pag-uulat, maaaring gumamit ang SBiS++ ng dalawang panlabas na malayang ipinamamahaging mga programa: CheckXML at CheckXML-UFA.
Bago pirmahan ang mga pahayag na nilalayong ipadala sa FIU, nag-aalok ang SBS++ na suriin ang mga ito. Kung ang mga programang CheckXML at CheckXML-UFA ay naka-install sa computer, pagkatapos ay sa pamamagitan ng pag-click sa pindutang "Suriin", ipapakita ng SBiS ++ ang mga protocol ng pag-verify sa isang window sa dalawang tab: sa unang tab - CheckXML, sa pangalawa - CheckXML-UFA.
Dapat basahin ang parehong mga protocol. Ang mga nakitang error ay inirerekomenda na itama bago ipadala ang ulat sa Pension Fund. Maipapayo na pana-panahon (isang beses sa isang quarter) i-install ang pinakabagong bersyon ng CheckXML at CheckXML-UFA na mga programa sa pag-verify, mga link sa kasalukuyang mga bersyon na kung saan ay inilalagay sa seksyon ng Mga Pamamahagi ng aming website.
- Paano i-install at i-configure ang CheckXML at CheckXML-UFA validators?