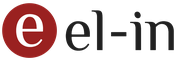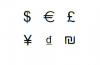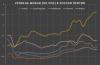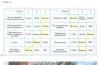Išsiuntus ataskaitą į pensijų fondą, pervedimo būsena pasikeičia į „Pranešimo apdorojimo klaida“. Tokiu atveju reikia atidaryti puslapį su darbo eiga, paspaudus nuorodą su ataskaitos pavadinimu, po kurios bus rodoma išsamesnė informacija apie klaidą.
Atsižvelgiant į tai, kokia klaida rodoma ekrane, turite atlikti įvairius veiksmus:
- Jei pasirodo pranešimas:
„Apdorojant pranešimą UPFR įvyko klaida. Pensijų fondo specialistams tai ištaisyti prireiks ne daugiau kaip 3 darbo dienų. Jei per tą laiką negaunate patvirtinimo apie ataskaitos pristatymą, susisiekite su savo telekomunikacijų operatoriaus technine pagalba.
Tokiu atveju, kaip nurodyta pranešime, reikia sulaukti kvito, kuris pagal nuostatus turi būti gautas iš FŽP per 4 darbo dienas nuo ataskaitos išsiuntimo dienos.
Pagrindinės klaidos priežastys: nesavalaikis PFR programinės įrangos panaikintų sertifikatų sąrašo atnaujinimas, PFR priėmimo kompleksų ir kitų techninių savybių atnaujinimas.
Kreipimasis į operatoriaus techninę pagalbą nepaspartins ataskaitos apdorojimo PFR pusėje (visas tokias klaidas stebi ir taiso PFR specialistai, nedalyvaujant specialiam operatoriui).
Ataskaitos pakartotinio siuntimo poreikis egzistuoja tik tuo atveju, jei pažyma, kuria buvo pasirašyta ataskaita, baigia galioti arba yra atšaukta iki atsakymo dokumentų iš FŽP gavimo. Nereikia pakartotinai siųsti dokumentų, jei jie pasirašyti galiojančiu sertifikatu.
Jei pasibaigus galiojimo laikui Šis laikotarpis(3 darbo dienas) kvitas nebus gautas, o ataskaitos būsena nepasikeis į „Gauta“, kreipkitės į SKB Kontur techninės pagalbos skyrių el. [apsaugotas el. paštas]
- Jei pasirodo pranešimas:
„Klaida tikrinant EDS: EDS buvo užklijuotas sertifikatas, dėl kurio nėra sudarytos sutarties. Jei sutartis sudaryta, turite susisiekti su UPFR. Kasos inspektorius turėtų patikrinti informaciją apie sutartį priėmimo komplekse ir apdoroti informaciją. Ataskaitos iš naujo pateikti nereikia.
Tokiu atveju, kaip rašoma žinutėje, turite kreiptis į pensijų fondą, kad pažymėtumėte apie sutarties buvimą.
- Jei pasirodo pranešimas:
„Iššifruojant duomenis įvyko klaida. UPFR sertifikatas buvo pakeistas. Informaciją reikia pateikti iš naujo“.
Tokiu atveju, kaip nurodyta pranešime, būtina iš naujo išsiųsti ataskaitą, kurios perdavimo metu įvyko ši klaida.
- Jei pasirodo pranešimas:
„Norėdami išsiaiškinti priežastis, turite susisiekti su savo telekomunikacijų operatoriaus technine pagalba.

Tokiu atveju turite susisiekti su SKB Kontur technine pagalba el [apsaugotas el. paštas]. Pateikdami paraišką turite pateikti klaidos ekrano kopiją, taip pat organizacijos TIN ir KPP.
Primename, kad gavimo data Pranešime apie gavimą (pristatymo faktas) yra fiksuojama tuo momentu, kai ataskaita patenka į priėmimo kompleksą, nepaisant apdorojimo klaidos. Tai yra, jei ataskaita išsiųsta gegužės 2 d., apdorojimo klaida įvyko ir gegužės 2 d., tai net jei Pranešimas bus gautas gegužės 10 d., data bus rodoma gegužės 2 d. (tuo metu, kai ataskaita buvo gauta apdoroti) .
Norėdami prisijungti prie paslaugos, turite nusiųsti programą į specialaus operatoriaus serverį, atlikdami šią veiksmų seką:
- meniu „Įmonė“ submeniu „Organizacijos“ reikia pasirinkti organizaciją, kurią planuojate prisijungti prie elektroninės dokumentų valdymo sistemos;
- skirtuke „Dokumentų srautas“ pasirinkite parinktį „Prašymas prisijungti prie elektroninių dokumentų srauto“;
- užpildykite programą naudodami integruotą vedlį, kurį programa automatiškai paleidžia;
- sukurti privataus rakto konteinerį ir išsaugoti jo kopiją keičiamojoje laikmenoje;
- po to, kai sukurta programa yra nusiųsta į Licencijavimo centro serverį, apie šį faktą būtina pranešti įmonei, aptarnaujančiai 1C-Reporting šioje organizacijoje.
Rekomenduojama programa dirbant su „1C-Reporting“ funkcija yra „Internet Explorer“ 7 ir naujesnė versija. Norint užtikrinti normalų priedo veikimą, būtina:
- naršyklės parinkčių skiltyje „Sauga“ leisti naudoti SSL 2.0 ir SSL 3.0 protokolus;
- tuo atveju, kai prisijungiama prie interneto per tarpinį serverį, naršyklės parinktyse įgalinkite HTTP 1.1 naudojimą per tarpinį serverį;
- jei pateikiamas įspėjimas „ACtivX criptoTun komponentas nerastas“, turėsite jį atsisiųsti spustelėdami iššokantį pranešimą, kuriame yra nurodyta informacija. Jei iššokantis langas nepasirodo, reikia reikalauti CryptoTun.cab failo iš dokumentus priimančios inspekcijos. Jį reikės išpakuoti į „Windows“ sistemos aplanką (kelias: Windows(Winnt)\system32) ir užregistruoti naudojant komandą regsvr32 CryptoTun.dll. Failo data turi būti 2008-07-15, jei jis buvo sukurtas anksčiau, turite jį pakeisti į dabartinę versiją, kitaip diegimas nebus baigtas dėl vidinės klaidos;
- tuo atveju, jei mokėtojo organizacijos mokesčių asmens kortelės yra užregistruotos skirtingose mokesčių inspekcijose, pereidamas prie darbo su kiekviena iš jų, vartotojas turės išvalyti naršyklės slapukus ir iš naujo išsiųsti asmens pažymėjimą, išduotą specialus operatorius prie sistemos.
Sertifikatai Visi sertifikatai, reikalingi tinkamam programos veikimui, yra įdiegti vartotojo abonemente, kuris jungiasi prie ION-online. Jie apima:
- asmeninis mokesčių mokėtojo pažymėjimas (esantis „Asmeninėje“ saugykloje), išduotas specialaus ryšio operatoriaus;
- specialaus ryšio operatoriaus sertifikavimo centro (esančio Patikimos šakninės sertifikavimo institucijose) sertifikatą išduoda specialusis ryšių operatorius;
- Rusijos federalinės mokesčių tarnybos sertifikavimo centro GNIVT sertifikatas (esantis saugykloje „Patikimos šakninės sertifikavimo institucijos“), išduotas specialaus ryšio operatoriaus;
- Patikrinimo sertifikatas, reikalingas darbui su ION-online sistema, į kurį siunčiamas užklausa (esantis „Kiti vartotojai“ saugykloje), išduodamas prijungus sistemą prie patikros.
Norėdami naudoti šios programos versijos funkcijas, turite:
- įdiegti „1C: Mokesčių mokėtojas“ 8, ne žemesnę nei 3.0.58 versiją;
- įdiegti SZKI (kriptografinės informacijos apsaugos priemones);
- prisijunkite prie „1C-Reporting“ tarnybos, surinkdami tam reikalingą dokumentų paketą ir pasirinkdami akredituotą paslaugų organizaciją;
- įdiegti ataskaitų rinkinį „1C: Apskaita“ 7.7, išleistą ne vėliau kaip 2013 m. gruodžio mėn.
Sertifikavimo centras naudojant „1C-Reporting“ funkcionalumą yra UAB „Kaluga Astral“, taip pat jos regioninės atstovybės. Maskvoje ir Maskvos srityje sertifikavimo centro paslaugas CJSC Kaluga Astral vardu teikia LLC Astral-M.
Norėdami perkelti „1C-Reporting“ paslaugą iš vieno kompiuterio į kitą, turėsite atlikti šią veiksmų seką:
1. Paleiskite 1C programos konfigūratorių. Tai turi būti padaryta įrenginyje, iš kurio norite perkelti. Atsisiuntę reikia eiti į meniu punktą „Administravimas“ ir pasirinkti submeniu „Iškrauti infobazę“. Atsidariusiame lange pasirinkite aplanką, į kurį bus įkeliama informacija, tada spustelėkite mygtuką „Išsaugoti“.
2. Nukopijuokite privataus rakto konteinerį į antrą kompiuterį. Norėdami tai padaryti, turite jį rasti įrenginyje, iš kurio atliekamas pervedimas. Tai galima padaryti nurodant 1C programos meniu punktą „Įmonė“ - „Organizacijos“. Atsidariusiame sąraše turite pasirinkti organizaciją, su kuria dirbate, ir atidaryti Detali informacija apie tai dukart spustelėdami pelę. Atsidariusiame lange turėsite eiti į skirtuką „Dokumentų valdymas“ ir spustelėti jame esantį mygtuką „Programų sąrašas“. Dukart spustelėję norimą programą, eikite į skirtuką „Paslaugos informacija“, kuriame yra eilutė „Kelias į privataus rakto konteinerį“. Nurodytu adresu esančiame kataloge yra privataus rakto konteineris, kurį reikia nukopijuoti ir perkelti į kitą kompiuterį naudojant fizinę laikmeną.
3. Privataus rakto konteinerį įkelkite į kompiuteryje įdiegtą SZKI. Jei ViPNet CSP naudojamas darbui su 1C, atsisiuntimas atliekamas taip: naudoto SZKI skirtuke Konteineriai spustelėkite mygtuką Pridėti, o tada aplanke, kuriame yra privataus rakto konteineris, pasirinkite jį. spustelėdami kairįjį pelės mygtuką. Konteineris bus rodomas atitinkamame programos sąraše. Tada turite jį pasirinkti ir spustelėti mygtuką "Ypatybės". Atsidariusiame lange pasirinkite rakto serijos numerį ir spustelėkite mygtuką „Sertifikatas“. Po to turėsite spustelėti mygtuką „Įdiegti sertifikatą“ ir įkelti jį į „Asmeninę“ saugyklą.
4. Įkelkite informacinę bazę į „1C“ antrame kompiuteryje. Norėdami tai padaryti, kompiuteryje, į kurį atliekamas perkėlimas, turite paleisti „1C Configurator“, tada naudokite parinktį „Įkelti informacijos bazę“, esančią meniu „Administravimas“, ir pasirinkite anksčiau kompiuteryje įkeltą duomenų bazę. Atsidariusiame lange su konfigūratoriaus sugeneruotu įspėjimu spustelėkite mygtuką „Taip“. Norėdami pradėti dirbti su programa, turėsite iš naujo paleisti 1C programą.
Perkeldami paslaugą, atsižvelkite į šiuos veiksnius:
- išsaugotos bazės „1C“ buvimas;
- privataus rakto talpyklos buvimas, taip pat jo slaptažodis;
- senajame kompiuteryje įdiegto kriptografijos teikėjo atitiktį kriptografijos teikėjui, įdiegtam kompiuteryje, į kurį atliekamas perkėlimas.
Registracija portale vykdoma vartotojui atsiuntus atitinkamą prašymą el. pašto adresu [apsaugotas el. paštas]
Darbas su 1C-Reporting programa
Skyriuje pateikiami atsakymai į dažniausiai užduodamus klausimus dirbant su 1C-Reporting. Čia taip pat galite rasti informacijos apie funkcionalumo prijungimo procesą, kad gautumėte galimybę visapusiškai juo naudotis, taip pat apie rekomenduojamus pagalbinės programinės įrangos produktus, užtikrinančius kokybišką modulio veikimą.
Norėdami užpildyti įgaliojimą perduoti informaciją Federalinei mokesčių tarnybai, vartotojas turi atlikti tokią veiksmų seką: - eikite į meniu "Operacijos" ir pasirinkite elementą "Nuorodos"; - atsidariusiame sąraše pasirinkite katalogą „Registracija IFTS“; - eiti į kortelę mokesčių institucija kuriam perduodama ataskaitinė dokumentacija; - pasirinkite elementą „Įgaliojimas“ ir paspauskite mygtuką „…“; - spustelėkite mygtuką "Pridėti" ir atsidariusiame lange įveskite visą reikiamą informaciją; - išsaugoti pakeitimus; - pasirinkite sugeneruotą įgaliojimą, kurį norite pridėti prie kortelės mokesčių inspekcija(tuo atveju, kai atsiskaitoma į kelis patikrinimus, prie kiekvieno iš jų kortelės būtina pridėti įgaliojimą).
Iš pradžių turite atidaryti organizacijos kortelę, po kurios turite atsiversti skirtuką „Dokumentų valdymas“, tada spustelėkite mygtuką „Programų sąrašas“. Patvirtintoje programoje turite eiti į skirtuką „Paslaugos informacija“ ir peržiūrėti eilutę „Kelias į privataus rakto konteinerį“.
Jei jūsų darbo kompiuteryje veikia Windows Vista arba 7, Telnet klientas pagal numatytuosius nustatymus yra išjungtas. Norėdami jį suaktyvinti, turite eiti į kompiuterio „Control Panel“, atsidariusiame lange pasirinkite piktogramą „Programos ir funkcijos“ ir ją paleidę spustelėkite mygtuką „Įjungti arba išjungti Windows funkcijas“. Po to turite pažymėti langelius priešais parinktis „Telnet serveris“ ir „Telnet klientas“ ir spustelėkite Gerai.
Norėdami pridėti papildomą ataskaitų teikimo kryptį, turite susisiekti su organizacija, aptarnaujančia „1C-Reporting“ vartotojo įmonės organizacijoje. Prijungus kryptį, vartotojas veikiančiame kompiuteryje turės atlikti šiuos veiksmus: - eiti į organizacijos, kuriai buvo prisijungta, kortelę; - eikite į skirtuką „Dokumentų eiga“; - atidaryti paskyros nustatymus; - naudokite parinktį „Nustatyti automatiškai dabar“; - patvirtinkite sertifikatų įdiegimą operacinėje sistemoje.
Norėdami tai padaryti, turite atlikti šiuos veiksmus:
- pasirinkti norima organizacija Organizacijų sąraše;
- eikite į skyrių „Dokumentų eiga“ ir spustelėkite mygtuką „Programų sąrašas“;
- iš pasirodžiusio sąrašo pasirinkite patvirtintą paraišką;
- atidarykite skirtuką „Paslaugos informacija“, eikite į eilutę „Paskyra“ ir spustelėkite mygtuką „Atidaryti“ (didinamojo stiklo piktograma).
Atsidariusiame lange galite peržiūrėti dabartinius programos nustatymus, atnaujinti reguliavimo institucijų sertifikatus, patikrinti organizacijos darbuotojų, atsakingų už ataskaitų rengimą ir siuntimą, pažymėjimus, taip pat nustatyti 1C programos vartotojų ratą, kurie gali naudotis. 1C ataskaitų teikimo funkciją savo darbe.
Tiek mokesčių mokėtojas, tiek jo atstovas gali pasirašyti. Informacija apie tai nurodyta Titulinis puslapis baigta deklaracija. Tuo atveju, kai EDS, naudojamo teikiant ataskaitas reguliavimo institucijoms, savininkas yra organizacijos savininkas, skiltyje „Įgaliojimas ir šioje deklaracijoje nurodytos informacijos išsamumas patvirtinu“ skaičių „1“. turi būti įvestas. Priešingu atveju šiame stulpelyje turi būti nurodytas skaičius „2“, o darbuotojui, kuris yra parašo savininkas, turi būti išduotas įgaliojimas. Norint pasiruošti nurodytas dokumentas, būtinas:
- eikite į meniu punktą „Operacijos“, jame pasirinkite submeniu „Nuorodos“, o tada atsidariusiame sąraše pasirinkite katalogą „IFTS registracija“;
- pasirinkti inspekciją, kuriai teikiamos ataskaitos;
- eikite į eilutę „Įgaliojimas“, spustelėkite mygtuką „Pridėti“ ir įveskite visą reikiamą informaciją;
- išsaugokite pakeitimus, tada pridėkite įgaliojimą mokesčių inspekcijos kortelėje;
- įveskite informaciją laukeliuose „Atstovas“ ir „Įgaliojimą patvirtinantis dokumentas“;
- užsirašykite dokumentą.
Norėdami sukurti nustatymus, jums reikia:
- eikite į meniu „Ataskaitos“ submeniu „Reguliuojamos ataskaitos“;
- paspauskite mygtuką "Nustatymai";
- atsidariusio lango skiltyje „Dokumentų srautas su reguliavimo institucijomis“ apačioje spustelėkite mygtuką „Čia“;
- naujame lange pažymėkite elementą „Asmeniniai nustatymai“ ir nurodykite įgaliotojo serverio autorizacijos parametrus.
Reguliavimo institucijų sertifikatai atnaujinami automatiškai be vartotojo įsikišimo. Jei reikia priverstinio atnaujinimo, turite eiti į organizacijos kortelės skirtuką „Dokumentų srautas“ ir paskyros nustatymuose (reikia spustelėti didinamojo stiklo piktogramą lauke „Paskyra“). , spustelėkite mygtuką „Nustatyti automatiškai dabar“.
Norėdami tai padaryti, atskirai nuo kiekvienos konfigūracijos turite nusiųsti paraišką prijungti „1C-Reporting“ sistemą. Ir praneškite savo paslaugų organizacijai.
Prieiga prie „1C-Reporting“ programinės įrangos modulių vykdoma įvairiais būdais, atsižvelgiant į naudojamo programinės įrangos produkto versiją. Paprastai vartotojas turės eiti į meniu punktą „Operacijos“, submeniu „Nuorodos“ ir atsidariusiame lange pasirinkti norimą modulį. Kai kuriose programinės įrangos versijose norėdami pasiekti šią funkciją, pirmiausia turite įjungti visą sąsajos ekraną per meniu „1C“ „Paslauga“, submeniu „Perjungti sąsają“ ir elementą „Visa“. Programos 3.0 versijoje. norėdami pasiekti katalogą, pagrindiniame meniu turite eiti į submeniu „Paslauga“ – „Parinktys“. Atsidariusiame lange turėsite pažymėti langelį šalia eilutės „Rodyti komandą „Visos funkcijos“, tada patvirtinkite pakeitimus spustelėdami mygtuką Gerai. Tada pagrindiniame meniu reikia įeiti į submeniu „Visos funkcijos“, eilutėje „Nuorodos“ paspausti „+“, pasirinkti reikiamą modulį ir paspausti mygtuką „Gerai“.
Informacija apie išsiųstas paraiškas yra aplanke „Programų sąrašas“, kurį galima pasiekti paspaudus šiuos meniu punktus: „Įmonė“ – „Organizacijos“ – „Dokumentų eiga“. Atsidariusiame kataloge galite peržiūrėti pateiktų paraiškų būsenas, taip pat patikrinti šios paraiškos registracijos būseną (tam naudokite parinktį „Atnaujinti paraiškų būsenas“).
Išsiuntus prašymą įregistruoti funkcinę, būtina informuoti organizaciją, kuri aptaria savo darbą įmonėje. Pažymėjimas sukuriamas ir užregistruojamas per kelias valandas, po to būtina atnaujinti anksčiau pateiktos paraiškos būseną. Tam reikės:
- atidarykite „Programų sąrašą“, prie kurio prieiti galima iš meniu „Įmonė“, meniu „Organizacijos“ (pasirinkite organizaciją, kuriai buvo išsiųsta paraiška prisijungti), skyrių „Dokumentų srautas“;
- norėdami patikrinti programos būseną, atsidariusiame lange turite paspausti mygtuką „Atnaujinti programos būsenas“, tuo tarpu programa automatiškai atnaujins visus siuntėjo ir gavėjų sertifikatus.
Atlikus aukščiau nurodytus veiksmus, programos būsena pasikeis į „Patvirtinta“. Jei paraiška atmetama, klientas apie priežastis gali sužinoti jį aptarnaujančioje organizacijoje pagal 1C-Reporting.
Atsakymą galite atsispausdinti „Mainų žurnale“. Norėdami tai padaryti, pasirinkite reikalingas dokumentas, du kartus spustelėkite jį kairiuoju pelės mygtuku, atsidariusiame lange spustelėkite mygtuką „Spausdinti“ ir pasirinkite skyrių „Rodyti dokumentus“. Priešais dokumentus, kuriuos norite spausdinti, turėsite pažymėti langelius ir spustelėti Gerai. Po to atsivers peržiūros langas ir, jei spausdinimui paruoštas dokumentas jame atrodo teisingai, galite spustelėti mygtuką „Spausdinti“.
Turite eiti į meniu „Įmonė“, submeniu „Organizacijos“, pasirinkti organizaciją, ID, kurį norite nustatyti, tada eikite į skirtuką „Dokumentų valdymas“. ID yra adreso dalis, nurodyta iki @report.keydisk.ru pabaigos.
Valstybinių įstaigų notifikavimą telekomunikacijų operatorius atlieka automatiškai. Tuo atveju, kai ketinama teikti ataskaitas FŽP, organizacija turi iš anksto sudaryti su juo sutartį dėl elektroninių dokumentų tvarkymo.
Tuo atveju, jei buvo išsiųsta paraiška prisijungti, bet reklamjuostė nedingo, turite patikrinti, ar ji buvo patvirtinta. Norėdami tai padaryti, turite eiti į meniu "Įmonė" - "Organizacijos" - skyrių "Dokumentų srautas" - "Programų sąrašas". Atsidariusiame lange galite patikrinti anksčiau išsiųstoms paraiškoms priskirtas būsenas, paspaudę mygtuką „Atnaujinti programų būsenas“. Paraiškų apdorojimui skiriamos 24 valandos - jei šis laikotarpis praėjo ir paraiška nebuvo išnagrinėta, turite susisiekti su organizacija, teikiančia 1C-Reporting aptarnavimo paslaugas. Jei paraiška buvo peržiūrėta ir patvirtinta, po atnaujinimo šalia jos atsiras atitinkamas ženklas. Priešingu atveju jis gaus statusą „Atmesta“, o atmetimo priežastis rasite skiltyje „Papildoma informacija“. Tuo atveju, jei reklamjuostė nedingsta esant patvirtintai paraiškai, reikia eiti į organizacijos kortelės skirtuką „Dokumentų srautas“ ir patikrinti, ar joje pasirinkta organizacija, kurios vardu atliekamas darbas. padaryta. Be to, turite patikrinti, ar šalia elemento „Naudoti įmontuotą informacijos poveikio komunikacijos kanalais mechanizmą“ yra varnelė.
Šis pranešimas reiškia, kad produktas užblokuotas. Norėdami jį atnaujinti, turite susisiekti su registracijos įstaiga, kurioje prisijungėte prie „1C-Reporting“. Be to, šis pranešimas reiškia, kad nebuvo pridėta reikiama ataskaitų teikimo kryptis.
Sukurta deklaracija yra pasenusio formato. Turite atnaujinti programą ir dar kartą išsaugoti dokumentą.
Iš programos turite pašalinti visą informaciją apie mokesčius mokančios organizacijos atstovą. Norėdami tai padaryti, eikite į meniu „Operacijos“, jame pasirinkite elementą „Žymės“ - „Registracija IFTS“.
Norėdami išspręsti problemą, turite atlikti šiuos veiksmus:
- patikrinti antivirusinės, ugniasienės ar kitos programinės įrangos su apsauginėmis funkcijomis nustatymų teisingumą;
- patikrinkite darbo metu naudotus naudotojo ir priežiūros institucijų sertifikatus ir, jei reikia, iš naujo juos įdiekite arba kreipkitės į techninės pagalbos tarnybą 8-800-700-86-68.
Jei įvyksta tokia klaida, turite patikrinti interneto ryšio veikimą. Jei jis veikia tinkamai, turite patikrinti „1C-Reporting“ serverio veikimą. Tam reikės:
- eikite į komandų eilutę, esančią meniu „Pradėti“; - įveskite komandą telnet Y X, kur Y yra serverio pavadinimas, X yra prievadas, paspauskite Enter (telnet report.keydisk.ru 465).
Jei pasirodo klaidos pranešimas, turite nustatyti ryšį su serveriu. Jei turite klausimų dėl detalių buhalterio darbo vietos ir mūsų serverio ryšio nustatymų, sistemos administratorius gali kreiptis į techninės pagalbos tarnybą tel. 8-800-700-86-68.
Šios klaidos priežastis yra neteisingas programos ir serverio ryšys. Galite patikrinti jo nustatymus taip:
- pasirinkite meniu punktą „Įmonė“ – „Organizacijos“, tada atsidariusiame lange pasirinkite organizaciją, kurios vardu jungiamasi;
- eikite į skirtuką „Dokumentų srautas“ ir paspauskite mygtuką „Atidaryti“ (didinamojo stiklo vaizdas);
- eilutėje, siunčiančioje SMTP paštą, nurodykite reikšmę 465;
- spustelėkite mygtuką "Patikrinti prieigos parametrus", kad patikrintumėte prieigą prie serverio; jei prievadai užblokuoti, pakeiskite SMTP reikšmę į 25.
PFR klaidos 1C-Reporting
Skyriuje pateikiami klausimai, kuriuos užduoda vartotojai, naudojantys 1C-Reporting, norėdami pateikti elektronines ataskaitas FŽP; klaidos, atsirandančios jo formavimo ir siuntimo metu. Čia taip pat galite gauti informacijos apie tai, kaip juos pašalinti „1C-Reporting“. Sertifikatas, kurio teisingas veikimas būtinas siunčiant elektronines ataskaitas, taip pat dažnai sukelia sunkumų naudojant jį programoje, todėl dalis atsakymų į klausimus yra skirti jų sprendimui.
Pavėluotai pateikiant ataskaitinius dokumentus reguliavimo institucijoms, terminus pažeidusiai organizacijai skiriama bauda. Jeigu elektroninis ataskaitų teikimas buvo išsiųstas laiku, tačiau pranešimas apie baudos išieškojimą vis dėlto atvyko, turite susisiekti su UAB „KalugaAstral“ kompetencijos centru, kad gautumėte oficialų patvirtinimą, kad pranešimas buvo perduotas telekomunikacijų kanalais.
Kvitas iš FŽP gaunamas ataskaitos siuntėjui per keturias darbo dienas. Tuo atveju, jei dokumentas nebuvo gautas praėjus nurodytam laikotarpiui, dėl tolesnių veiksmų reikia kreiptis į techninės pagalbos tarnybą telefonu 8-800-700-86-68.
Įvykus tokiai klaidai, reikia kreiptis į specialaus operatoriaus techninės pagalbos tarnybą, tuo tarpu iš naujo ataskaitos siųsti nereikia – ištaisius problemą, dokumentas bus išsiųstas automatiškai.
Tokiu atveju būtina atnaujinti turimą sertifikatą, iš naujo pasirašyti pareiškimus ir iš naujo išsiųsti juos reguliavimo institucijai.
Norint išspręsti problemą, reikia kreiptis į UAB „KalugaAstral“ techninės pagalbos tarnybą ir, perregistravus sertifikatą, pakartotinai išsiųsti ataskaitą patikrinimui.
Ši klaida atsirado dėl vidinių FŽP problemų, todėl vartotojui nereikia imtis jokių savarankiškų veiksmų.
Ši klaida reiškia, kad naudojamas sertifikatas neužregistruotas FŽP. Norėdami tai išspręsti, turite susisiekti karštoji linija techninės pagalbos tarnybos telefonu 8-800-700-86-68.
Tokia klaida atsirado dėl to, kad FŽP nevykdo sertifikato. Paprastai veiklos žetono priskyrimo sertifikatui kvitą vartotojas gauna per keturias dienas nuo jo išsiuntimo reguliavimo institucijai. Jei po nurodyto laikotarpio dokumentas negaunamas, būtina kreiptis į centralizuotą techninę tarnybą. palaikymas telefonu 8-800-700-86-68. Ataskaitos pakartotinai siųsti nereikia – išsprendus problemą, ji bus išsiųsta automatiškai.
Klaida atsiranda dėl to, kad trūksta informacijos apie susitarimo tarp apdraustojo ir Pensijų fondo egzistavimą. Per keturias darbo dienas situacijai nepasikeitus ir pranešimo apie ataskaitos išsiuntimą negaunant, reikia kreiptis į techninės pagalbos tarnybą telefonu 8-800-700-86-68.
Klaidos atsiradimas yra susijęs su transportavimo konteinerio šifravimu neaktyviame dokumentacijos gavėjo sertifikate. Norėdami jį pašalinti, turite kreiptis pagalbos į techninius specialistus. palaikymas telefonu 8-800-700-86-68.
Norint pašalinti klaidą, vartotojui nereikia imtis jokių veiksmų – ji atsiranda dėl vidinių FŽP problemų, yra plačiai paplitusi ir nelieka nepastebėta reguliavimo institucijos techninių specialistų.
Tokiu atveju programos nustatymuose būtina ištaisyti anksčiau nurodytą PFR teritorinio padalinio kodą. Norėdami tai padaryti, eikite į meniu „Įmonė“, submeniu „Organizacijos“. Pasirodžiusiame sąraše dukart spustelėkite kairįjį pelės mygtuką, kad atidarytumėte reikiamą organizaciją ir eikite į skirtuką „Lėšos“, tada „Kode“ nurodykite esamą informaciją. teritorinė valdžia FŽP.
FTS klaidos 1C-Reporting
Šiame skyriuje galite rasti informacijos, kurioje žingsnis po žingsnio aprašomas problemų, kylančių dirbant su 1C ataskaitų teikimo funkcija teikiant ataskaitas Federalinei mokesčių tarnybai, sprendimas. FTS klaidos, su kuriomis gali susidurti vartotojas, siunčiantis ataskaitų dokumentus, gali būti išspręstos nesikreipiant į palaikymo tarnybą.
Siuntimas ir gavimas programoje „1C-Reporting“
Šiame skyriuje pateikiama informacija apie dažniausiai pasitaikančius sunkumus naudojant funkciją „1C-Reporting“ – „Ataskaitų siuntimas“. Čia taip pat galite rasti informacijos apie likusias „1C-Reporting“ funkcijas: ataskaitų gavimą ir visų ataskaitų dokumentų perdavimo reguliavimo institucijoms etapų kontrolę.
Norėdami perkelti 2NDFL sertifikatus, turite:
- eikite į meniu „Atlyginimas“, submeniu „Gyventojų pajamų mokesčio ir mokesčių (įmokų) iš darbo užmokesčio apskaita“, punktą „2NDFL pažyma perėjimui į IFTS“;
- atsidariusiame lange pasirinkite anksčiau sukurtą ataskaitą arba pridėkite naują, paspausdami atitinkamą mygtuką;
- atidarytoje formoje užpildykite tuščius laukus ir spustelėkite mygtuką „Įrašyti“;
- nusiųskite užpildytą sertifikatą reguliavimo institucijai.
Norėdami iškrauti, turite atsisiųsti specializuotą programą ir įtraukti ją į katalogą „Prijungti algoritmai“. Tai daroma taip: meniu „Apskaita“ reikia pasirinkti submeniu „Reguliuojamos ataskaitos“, elementą „ Finansinės ataskaitos“. Tada turite spustelėti mygtuką „Įkelti žurnalą“, eikite iš jo į „Nustatymai“, kur pasirinkite elementą „Eksportuoti formatus“. Atsidariusiame lange spustelėkite „+“ piktogramą, pasirinkite anksčiau įkeltą apdorojimo failą ir spustelėkite Gerai. „Įkėlimo žurnale“ eikite į meniu „Nustatymai“, submeniu „Eksportuoti nustatymus“. Skiltyje „Ataskaitų teikimo eksporto nustatymai“ spustelėkite mygtuką „+“, eilutėje „Exchange format“ spustelėkite „...“. Eikite į langą „Sujungti algoritmai“ ir pasirinkite jame anksčiau įkeltą formą. Po to reikia užpildyti stulpelį „Vardas“ ir nurodyti ataskaitų įkėlimo kelią. Patvirtinkite pakeitimus paspausdami mygtuką Gerai. Įkelti galima failus, kurie gavo statusą „Parengta“ arba „Patvirtinta“ – sistema nepraleis atmestų ataskaitų įkėlimo. Norėdami atlikti operaciją, turite eiti į „Įkėlimo žurnalą“, spustelėkite mygtuką „+“ ir atsidariusiame lange „Institucinių ataskaitų eksportas“ įveskite Federalinės mokesčių tarnybos eksporto nustatymus. Čia reikės užpildyti laukelius „Laikotarpis“, „Įstaiga“, tada pažymėti ataskaitą paruoštą įkelti ir paspausti mygtuką „Įkelti duomenis“. Iškrovimo rezultatas bus „Ataskaitos iškrovimo protokolo“ suformavimas.
Norėdami atsisiųsti tokius protokolus, vartotojas turės atlikti šiuos veiksmus:
- atidarykite „Mainų mainų žurnalą“;
- atidarykite ataskaitą dukart spustelėdami ją kairiuoju pelės klavišu;
- atsidariusiame lange spustelėkite mygtuką „Įkelti“;
- pasirinkite elementą „Iškrauti pakuotę pristatymui pareikalavimo vietoje“;
- duomenų laikmenoje nurodyti pasirinkto failo iškrovimo vietą;
- paspauskite mygtuką OK.
Norėdami gauti ištrauką, turite atlikti šiuos veiksmus:
- eikite į meniu „Ataskaitos“, submeniu „Reguliuojamos ataskaitos“;
- spustelėkite mygtuką „Eiti“ ir pasirinkite elementą „Užklausos dėl išrašo iš Vieningo valstybinio juridinių asmenų registro / EGRIP“;
- lange „Dokumentų prašymas išrašo iš vieningo valstybės registro“ spustelėkite užklausos generavimo mygtuką;
- nurodykite organizacijos, kuriai reikalinga informacija, duomenis (TIN, OGRN / PBOYUL);
- paspauskite mygtukus „Įrašyti“ ir „Pateikti“.
Pareiškimas PDF formatu pateikiamas per 10-15 minučių nuo prašymo pateikimo momento. Norėdami jį peržiūrėti, turite eiti į meniu „Reguliuojamos ataskaitos“, submeniu „Birtų žurnalas“, elementą „Papildomos paslaugos“. Atsidariusiame lange pasirinkite sugeneruotą užklausą ir spustelėkite mygtuką „Keisti“. Gauta informacija bus saugoma laukelyje „Atsakymas“.
Retrokonversija yra vienas iš neformalaus susirašinėjimo su FŽP būdų. Vartotojas, gavęs Pensijų fondo EDS patvirtintą elektroninę dokumentaciją, turi patikrinti joje pateiktos informacijos teisingumą, patvirtinti dokumentus organizacijos buhalterio EDS ir išsiųsti atgal Pensijų fondui. Norėdami įgyvendinti šią procedūrą, turite spustelėti mygtuką „Atsakyti“, po kurio failas bus perkeltas į aplanką „Siunčiamieji“. Iš čia jį galima nusiųsti kontroliuojančiai institucijai paspaudus mygtuką „Pateikti“.
Jei jums reikia siųsti ataskaitas kelioms mokesčių institucijoms, turite rankiniu būdu nurodyti kiekvieno ataskaitos dokumento siuntimo kelią. Didžiausi mokesčių mokėtojai gauna automatinio paketinio duomenų siuntimo galimybę. Norėdami tai padaryti, viena ataskaitų teikimo Federalinei mokesčių tarnybai kryptis yra susijusi su įvairiais kontrolės punktais. Tuo pačiu metu programos nustatymuose yra nurodytas mokesčių institucijos kodas, kuris yra pagrindinis šios organizacijos kodas. Dėl ataskaitų persiuntimo pagrindinė FTS gaus visą dokumentaciją ir savarankiškai persiųs reikiamas ataskaitas kitiems mokesčių tarnybos padaliniams.
Norėdami siųsti ataskaitas į Rosstat, turite atlikti tokią veiksmų seką: - savo darbiniame kompiuteryje išsaugoti statistinių ataskaitų formas, kurias reikia užpildyti ir išsiųsti (jas galite rasti oficialioje Rosstat svetainėje); - eikite į meniu „Reguliuojamos atskaitomybės“ ir pažymėkite langelį šalia punkto „Kitos statistinės atskaitomybės formos“; - sekite nuorodą „EWF statistikos ataskaitų šablonai“; - atsidariusiame lange spustelėkite mygtuką „Atsisiųsti“; - atidaryti anksčiau išsaugotą ataskaitos formą, kurią norite redaguoti; - eikite į langą „Statistika: kitos formos“ ir pasirinkite šią formą, tada spustelėkite mygtuką „Pasirinkti formą“; - lange "Pasirinkti ataskaitos formą" pasirinkite reikiamą ataskaitą ir spauskite mygtuką "Pasirinkti"; - užpildykite formą ir išsiųskite ją Rosstat paspausdami mygtuką "Siųsti" meniu "Siųsti".
Informaciją apie bet kurią ataskaitą galima peržiūrėti dukart spustelėjus ją kairiuoju pelės klavišu. Skiltyje „Pranešimai“ saugoma visa informacija apie pasirinktą ataskaitą lydinčius dokumentus. Kiekvieno iš jų turinį galite peržiūrėti pasirinkę jį iš sąrašo ir dukart spustelėję pelės mygtuku.
Norėdami iš anksto patikrinti ataskaitas prieš siųsdami ją reguliavimo institucijoms, turite naudoti integruotą „1C-Reporting“ funkciją. Patikrinimo rezultatus galite sužinoti spustelėję aktyvų laukelį dialogo lange, kuris atsidaro jį baigus: jie gali būti teigiami arba neigiami.
Šią problemą galite išspręsti vienu iš šių būdų:
- „Mainų žurnale“ pasirinkite parinktį „Keisti“;
- patikrinti sąskaitos, su kuria atliekamas darbas, atitiktį programoje, atsiųstą ataskaitą ir prireikus ją pakeisti;
- išjungti kompiuteryje veikiančią antivirusinę programą (galbūt ji blokuoja gaunamus pranešimus iš reguliavimo institucijų);
- Išjungti Windows ugniasienę.
Tokiu atveju būtina patikrinti pakuočių numerius – jie turi skirtis. Norėdami redaguoti šią reikšmę, eikite į langą „Duomenų paruošimas perkelti į FŽP“.
Būtina patikrinti darbo su žurnalu parametrus. Norėdami tai padaryti, turite: - įsitikinti, kad darbas atliktas teisingame Žurnalo skirtuke; - patikslinti parametrus, pagal kuriuos atliekamas pasirinkimas: laikotarpis, naudojamos sąskaitos pavadinimas.
Privalomas reikalavimas teikti ataskaitas, siunčiamas Rosstatui, yra Federalinės mokesčių tarnybos sutikimas. Jei ši sąlyga įvykdoma, reikia imtis šių veiksmų:
- atidarykite parengtą ataskaitą ir spustelėkite mygtuką „Sukurti ataskaitą „Apskaitos ataskaitos Rosstat“, kad Rosstat pateiktumėte privalomą metinės finansinės atskaitomybės kopiją elektronine forma“;
- pasirinkti organizaciją ir nurodyti laikotarpį, už kurį rengiamos ataskaitos;
- skiltyje „Apskaitos išrašai“ pažymėkite parengtas ataskaitas, priskirkite jai būseną „Parengta“ ir paspauskite mygtuką „Išsaugoti“;
- išsiųsti ataskaitą paspaudus atitinkamą mygtuką;
- kai pasirodo langas su tekstu „Įvestas tekstas žurnale nerodomas, nes neatitinka pasirinkimo“, reikia pakeisti „Reguliuojamos ataskaitos“ nustatymus;
- skiltyje „Statistika“ pasirinkite sąrašą „Ataskaitų tipai“ ir pažymėkite jame elementą „Apskaitos ataskaitos Rosstat“. Jei šio elemento sąraše nėra, būtina atnaujinti ataskaitų rinkinį ataskaitų kataloguose;
- eikite į langą „Reguliuojamos ataskaitos“ ir spustelėkite mygtuką „Pranešimo nuoroda“, spustelėkite mygtuką „Atnaujinti“ ir patvirtinkite veiksmą.
Norėdami įvesti nurodytus duomenis, turite:
- atidaryti meniu „Žygynai ir apskaitos nustatymai“, submeniu „Organizacijos“;
- atsidariusiame lange pasirinkite organizaciją, kurios vardu buvo išsiųsta ataskaita;
- skirtuke „Statistikos kodai“ įveskite reikiamą reikšmę lauke „Rosstato teritorinės įstaigos kodas“.
Tokios klaidos atsiradimas yra susijęs su antivirusinės sistemos įdiegtų pranešimų blokavimu. Norėdami tai išspręsti, turite atitinkamai sukonfigūruoti antivirusinę programą arba laikinai ją išjungti.
Tokio pranešimo atsiradimas yra neteisingos programos prieigos prie serverio konfigūracijos pasekmė. Norėdami išspręsti problemą, turite patikrinti esamus prieigos nustatymus, eidami į meniu „Įmonė“, „Organizacijos“ submeniu. Atsidariusiame lange pasirinkite norimą organizaciją, eikite į skirtuką „Dokumentų valdymas“, paspauskite mygtuką „Atidaryti“ (atrodo kaip didinamasis stiklas), o eilutėje „Laiškų siuntimas“ įveskite reikšmę 465. Atlikę šiuos veiksmus veiksmus, turite spustelėti mygtuką „Tikrinti prieigos nustatymus“. Jei ryšiui naudojami prievadai yra užblokuoti, turite pakeisti reikšmę 465 į 25 ir dar kartą patikrinti, ar nėra prieigos.
Norėdami išspręsti šią problemą, turite eiti į meniu „Operacijos“, submeniu „Nuorodos“, pasirinkti skyrių „Siunčiamų dokumentų tipai“ ir paspausti mygtuką „Atkurti originalius duomenis“.
Darbas su kriptovaliutų tiekėju programoje „1C-Reporting“.
Skyriuje pateikiami atsakymai į dažniausiai užduodamus klausimus apie kriptografinės informacijos apsaugos priemonių – ViPNet CSP ir Crypto PRO – naudojimą. Priklausomai nuo to, kuris SZKI yra įdiegtas vartotojo darbiniame kompiuteryje, jis gali ištirti atitinkamą skyrių su klausimais ir atsakymais.
- Norėdami atlikti operaciją, turite:
- atidarykite programą ir eikite į skirtuką „VipNet CSP kriptovaliutų teikėjo konfigūravimas“;
- eikite į skirtuką „Konteineriai“ ir spustelėkite mygtuką „Pridėti“;
- pasirinkite aplanką, kuriame saugoma raktų talpykla, paspausdami mygtuką "Naršyti";
- patvirtinkite sertifikato įdiegimą sertifikatų saugykloje.
Suderinamumas VipNet CSP ir Windows:
Dirbant su skirtingomis Windows operacinės sistemos versijomis, rekomenduojama naudoti skirtingas VipNet CSP versijas:
- Windows XP - VipNet CSP 3.2 versija;
- Windows 7 - VipNet CSP versija 4.0;
- Windows 8 - VipNet CSP versija 4.0;
– Windows 8.1 – VipNet CSP versija 4.1.
Naudojamos VipNet CSP programos bitumas turi atitikti naudojamos operacinės sistemos bitumą.
Vienu metu naudoti du SZKI viename kompiuteryje nerekomenduojama dėl didelė tikimybė konfliktas tarp jų, taip pat rizika sugadinti kompiuterio operacinę sistemą.
Norėdami užsiregistruoti VipNet CSP, jums reikės:
- atidarykite programą ir eikite į nustatymų meniu;
- spustelėkite mygtuką „Registruotis VipNet CSP“;
- pasirinkite elementą „Prašyti registracijos (gauti registracijos kodą)“;
- nustatyti prisijungimo būdą „Per internetą“;
- atsidariusiame lange užpildykite visus tuščius laukus, juose nurodydami reikiamą registracijos informaciją;
- spustelėkite mygtuką "Kitas".
Norėdami sukonfigūruoti skaitytuvus, turite:
- paleisti CryptoPro veikiančiame kompiuteryje;
- eikite į skirtuką „Aparatūra“ ir pasiekite parinktį „Konfigūruoti skaitytuvus“, po kurios bus paleistas „Reader diegimo vedlys“;
- baigę savo darbą grįšite į langą „Tvarkyti skaitytuvus“ – jame skaitytuvą reikia ištrinti pasirinkus diską „A“ ir paspaudus atitinkamą mygtuką;
- nustatykite atsitiktinių skaičių generatorių: eikite į skirtuką „Įranga“ ir spustelėkite mygtuką „Nustatyti RNG“;
- spustelėkite mygtuką "Pridėti", kad paleistumėte diegimo vedlį;
- Baigę darbą iš naujo paleiskite kompiuterį.
Tam jums reikia:
- atidarykite programą ir eikite į skirtuką „Konteineriai“;
- nukopijuokite norimą konteinerį;
- pasirinkite aplanką, kuriame jis bus išsaugotas, paspausdami mygtuką "Naršyti";
- nustatykite raktų talpyklos slaptažodį, kurį sudaro mažiausiai 6 simboliai.
Norėdami nukopijuoti, jums reikės:
- atidarykite programą ir eikite į skirtuką „Paslauga“;
- nukopijuoti reikiamą konteinerį;
- atsidariusiame lange įveskite naujo konteinerio pavadinimą ir spustelėkite mygtuką „Baigti“;
- nurodykite laikmeną, kurioje bus išsaugotas nukopijuotas konteineris;
- įdėkite laikmeną į skaitytuvą ir paspauskite mygtuką OK;
- nustatykite konteinerio slaptažodį ir spustelėkite Gerai.
Norėdami išspręsti problemą, turite patikrinti, ar teisingai įdiegtas SZKI kompiuteryje ir ar jo registracija. Jei kriptovaliutų tiekėjas yra įdiegtas ir užregistruotas, turite atlikti šiuos veiksmus:
- eikite į programos nustatymus (meniu „Ataskaitos“, submeniu „Reguliuojamos ataskaitos“);
- nustatymuose eikite į skyrių „Dokumentų tvarkymas su reguliavimo institucijomis“ ir spustelėkite mygtuką „Čia“;
- patikrinkite laukelyje „Cryptoprovider“ nurodytų duomenų atitiktį veikiančiame kompiuteryje įdiegtai programai ir, jei reikia, atlikite jų pakeitimus.
Šioje skiltyje galite rasti atsakymus į daugumą techninių klausimų, kuriuos mūsų abonentai gali turėti darbo metu.
Bendrieji klausimai
Ataskaitų teikimas Federalinei mokesčių tarnybai
- Deklaracijoje, kurią pildau SBS ++, pilkame laukelyje nėra sumos, kurią gavau preliminariai skaičiuojant rodiklius. Kaip ištaisyti šią situaciją? Atsakymas
Vertės pilkuosiuose deklaracijų laukuose automatiškai apskaičiuojamos pagal baltuose laukuose esančias reikšmes. Norėdami suprasti šio ar kito lauko apskaičiavimo tvarką ir pamatyti atitinkamą formulę, turite įdėti žymeklį į lauką „problema“ ir paspausti klaviatūros klavišą F1. Greičiausiai tai padės išsiaiškinti konkretaus numerio atsiradimo „pilkame“ lauke priežastį. Jeigu šis metodas Tai jums nepadės – galite padaryti šį lauką „baltą“, taip gausite galimybę į jį įvesti reikiamą reikšmę. Norėdami tai padaryti, deklaracijos viršuje pažymėkite langelį „Išjungti automatinį skaičiavimą“.
Pranešti FŽP
- Kaip atliekamas sąskaitų auditas? Pensijų fondas RF? Atsakymas
Norėdami patikrinti ataskaitų teikimą, SBiS++ gali naudoti dvi išorines laisvai platinamas programas: CheckXML ir CheckXML-UFA.
Prieš pasirašant pareiškimus, kuriuos ketinama siųsti FŽP, VBS++ siūlo juos patikrinti. Jei kompiuteryje yra įdiegtos programos „CheckXML“ ir „CheckXML-UFA“, tada paspaudus mygtuką „Tikrinti“, SBiS ++ parodys patvirtinimo protokolus viename lange dviejuose skirtukuose: pirmame skirtuke - CheckXML, antrame - CheckXML-UFA.
Abu protokolai turi būti perskaityti. Rastas klaidas rekomenduojama ištaisyti prieš siunčiant ataskaitą į Pensijų fondą. Patartina periodiškai (kartą per ketvirtį) įdiegti naujausios versijos CheckXML ir CheckXML-UFA tikrinimo programas, kurių nuorodos į dabartines versijas yra patalpintos mūsų svetainės skiltyje Platinimas.
- Kaip įdiegti ir konfigūruoti CheckXML ir CheckXML-UFA tikrintuvus?