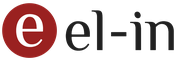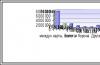După trimiterea raportului către fondul de pensii, starea transmiterii se schimbă în „Raport de procesare eroare”. În acest caz, trebuie să deschideți pagina cu fluxul de documente făcând clic pe linkul cu numele raportului, după care vor fi afișate informații mai detaliate despre eroare.
În funcție de eroarea care apare pe ecran, trebuie să efectuați diverse acțiuni:
- Dacă apare mesajul:
„A apărut o eroare la procesarea raportului la UPFR. Specialiștilor din fondul de pensii nu va dura mai mult de 3 zile lucrătoare pentru a o corecta. Dacă nu primiți confirmarea livrării raportului în acest interval de timp, vă rugăm să contactați asistența tehnică a furnizorului de servicii.”
În acest caz, așa cum se precizează în mesaj, trebuie să așteptați să primiți chitanța, care, conform reglementărilor, trebuie să sosească de la Fondul de pensii al Rusiei în termen de 4 zile lucrătoare de la data trimiterii raportului.Principalele motive pentru eroare: actualizarea prematură a listei certificatelor revocate în software-ul Fondului de pensii al Rusiei, actualizarea complexelor de primire a Fondului de pensii al Rusiei și alte caracteristici tehnice.
Contactarea suportului tehnic al operatorului nu va accelera procesul de procesare a raportului din partea fondului de pensii (toate astfel de erori sunt monitorizate și corectate de specialiștii fondului de pensii fără participarea unui operator special).
Necesitatea trimiterii din nou a raportului există doar dacă certificatul cu care este semnat raportul expiră sau este revocat înainte de primirea documentelor de răspuns de la Fondul de pensii. Nu este nevoie să retrimiteți documentele dacă sunt semnate cu un certificat valabil.
Dacă după perioadă dată(3 zile lucrătoare) chitanța nu va fi primită, iar starea raportului nu se va schimba în „Primit”, trebuie să contactați asistența tehnică SKB Kontur la [email protected]
- Dacă apare mesajul:
„Eroare la verificarea semnăturii digitale: semnătura digitală a fost aplicată pe un certificat pentru care nu există un acord semnat. Dacă a fost încheiat un acord, trebuie să contactați UPFR. Inspectorul de fonduri trebuie să verifice informațiile de acord la complexul de recepție și să prelucreze informațiile. Nu este nevoie să retrimiteți rapoarte.”
În acest caz, după cum se precizează în mesaj, este necesar să contactați fondul de pensii pentru a marca existența unui acord.
- Dacă apare mesajul:
„Eroare la decriptarea datelor. UPFR și-a schimbat certificatul. Trebuie să retrimiți informațiile.”
În acest caz, așa cum se precizează în mesaj, este necesar să retrimiteți raportul în timpul transmiterii căruia a apărut această eroare.
- Dacă apare mesajul:
„Trebuie să contactați suportul tehnic al operatorului dumneavoastră de telecomunicații pentru a afla motivele.”

În acest caz, trebuie să contactați asistența tehnică SKB Kontur la [email protected]. Când aplicați, trebuie să furnizați o captură de ecran a erorii, precum și numărul de identificare fiscală și punctul de control al organizației.
Reamintim ca data primirii in Avizul de Primire (fapt de livrare) se consemneaza in momentul in care procesul verbal ajunge la complexul de primire, in ciuda erorii de procesare. Adică, dacă raportul a fost trimis pe 2 mai, eroarea de procesare s-a produs și pe 2 mai, atunci chiar dacă Notificarea este primită pe 10 mai, data din ea va apărea pe 2 mai (la momentul primirii raportului pt. prelucrare).
Pentru a vă conecta la serviciu, trebuie să trimiteți o aplicație la serverul operatorului special, efectuând următoarea secvență de acțiuni:
- în submeniul „Organizații” din meniul „Întreprindere”, trebuie să selectați organizația pe care intenționați să o conectați la sistemul electronic de gestionare a documentelor;
- în fila „Flux de documente”, selectați opțiunea „Cerere de conectare la fluxul de documente electronice”;
- completați o aplicație folosind Wizard-ul încorporat, care este lansat automat de program;
- creați un container cu chei private și salvați o copie a acestuia pe un suport amovibil;
- după ce aplicația creată este trimisă la serverul Centrului de Licențiere, este necesar să raportați acest fapt către compania care deservește 1C-Raportare din această organizație.
Programul recomandat pentru lucrul cu funcționalitatea 1C-Reporting este Internet Explorer versiunea 7 și o versiune ulterioară. Pentru a asigura funcționarea normală a suplimentului, trebuie să:
- permite utilizarea protocoalelor SSL 2.0 și SSL 3.0 în secțiunea „Securitate” a proprietăților browserului;
- în cazul în care conexiunea la Internet se face printr-un server proxy, permiteți utilizarea HTTP 1.1 prin proxy în proprietățile browserului;
- dacă apare alerta „Componenta ACtivX criptoTun nu a fost găsită”, va trebui să o descărcați făcând clic pe mesajul pop-up care conține informațiile specificate. Dacă fereastra pop-up nu apare, trebuie să solicitați fișierul CryptoTun.cab de la biroul de inspecție care acceptă documente. Va trebui să îl dezarhivați în folderul de sistem Windows (calea: Windows(Winnt)\system32), apoi să îl înregistrați cu comanda regsvr32 CryptoTun.dll. Fișierul trebuie să fie datat 15.07.2008, dacă a fost creat anterior, trebuie să îl schimbați la versiunea curentă, altfel instalarea nu se va finaliza din cauza unei erori interne;
- în cazul în care cardurile personale fiscale ale organizației plătitoare sunt înregistrate la diferite inspectorate fiscale, la trecerea la lucrul cu fiecare dintre acestea, utilizatorul va trebui să șteargă cookie-urile din browser, iar apoi să retrimite certificatul personal eliberat de instituția specială. operator la sistem.
Certificate Toate certificatele necesare pentru funcționarea corectă a programului sunt instalate sub contul de utilizator care se conectează la ION-online. Acestea includ:
- adeverință personală a contribuabilului (situat în zona de depozitare „Personală”), eliberată de un operator special de comunicații;
- certificat al autorității de certificare a operatorului de comunicații speciale (situat în depozitul „Autorități de certificare rădăcină de încredere”), eliberat de operatorul de comunicații speciale;
- certificat al centrului de certificare GNIVTs Federal Tax Service of Russia (situat în depozitul „Trusted Root Certification Authorities”), eliberat de un operator special de comunicații;
- se eliberează un certificat de inspecție necesar pentru a funcționa cu sistemul ION-online către care este trimisă cererea (conținut în depozitul „Alți utilizatori”) atunci când sistemul este conectat la inspecție.
Pentru a utiliza funcționalitatea din această versiune a programului trebuie să:
- instalați „1C: Taxpayer” 8, versiunea nu mai mică de 3.0.58;
- instalați SZKI (instrument de protecție a informațiilor criptografice);
- conectați-vă la serviciul 1C-Reporting prin colectarea pachetului de documentație necesar și selectarea unei organizații de servicii acreditate;
- instalați un set de raportare pentru „1C: Contabilitate” 7.7, lansat cel târziu în decembrie 2013.
Centrul de certificare atunci când se utilizează funcționalitatea 1C-Raportare este Kaluga Astral CJSC, precum și reprezentanțele sale regionale. În Moscova și regiunea Moscovei, serviciile centrului de certificare în numele Kaluga Astral CJSC sunt furnizate de Astral-M LLC.
Pentru a transfera serviciul de raportare 1C de la un computer la altul, va trebui să efectuați următoarea secvență de acțiuni:
1. Lansați programul Configurator 1C. Acest lucru trebuie făcut pe dispozitivul de pe care doriți să transferați. După descărcare, trebuie să mergeți la elementul de meniu „Administrare” și să selectați submeniul „Descărcați baza de informații”. În fereastra care se deschide, selectați folderul în care vor fi încărcate informațiile, apoi faceți clic pe butonul „Salvare”.
2. Copiați containerul cheii private pe al doilea computer. Pentru a face acest lucru, va trebui să-l găsiți pe dispozitivul de pe care transferați. Acest lucru se poate face accesând elementul de meniu „Întreprindere” - „Organizații” din programul 1C. În lista care se deschide, trebuie să selectați organizația cu care lucrați, apoi să deschideți informatii detaliate despre asta făcând dublu clic pe mouse. În fereastra care apare, va trebui să accesați fila „Flux de documente” și să faceți clic pe butonul „Lista de aplicații” de pe aceasta. Făcând dublu clic pe aplicația dorită, accesați fila „Informații despre serviciu”, în care se află linia „Cale către containerul cheii private”. Directorul situat la adresa specificată conține un container al cheii private, care trebuie copiat și transferat pe un alt computer folosind medii fizice.
3. Încărcați containerul cheii private în SZKI instalat pe computer. În cazul în care ViPNet CSP este utilizat pentru a lucra cu 1C, încărcarea se efectuează după cum urmează: în fila „Containere” a SZKI utilizat, faceți clic pe butonul „Adăugați”, apoi în folderul care conține containerul cheii private, selectați-l făcând clic pe butonul stâng al mouse-ului. Containerul va apărea în lista de programe corespunzătoare. Apoi trebuie să îl selectați și să faceți clic pe butonul „Proprietăți”. În fereastra care se deschide, selectați număr de serie cheie și faceți clic pe butonul „Certificat”. După aceasta, va trebui să faceți clic pe butonul „Instalați certificatul” și să îl încărcați în spațiul de stocare „Personal”.
4. Încărcați baza de date cu informații în 1C pe al doilea computer. Pentru a face acest lucru, trebuie să lansați Configuratorul „1C” pe computerul către care se efectuează transferul, apoi să utilizați opțiunea „Încărcare bază de informații” din meniul „Administrare” și să selectați baza de date descărcată anterior pe computer. . În fereastra care apare cu un avertisment generat de Configurator, faceți clic pe butonul „Da”. Pentru a începe să lucrați cu programul, va trebui să reporniți programul 1C.
Când migrați un serviciu, trebuie să luați în considerare următorii factori:
- disponibilitatea unei baze de date salvate 1C;
- prezența unui container cu chei private, precum și a unei parole pentru acesta;
- corespondența furnizorului cripto instalat pe computerul vechi cu furnizorul cripto instalat pe computerul către care se efectuează transferul.
Înregistrarea pe portal se efectuează după ce utilizatorul trimite aplicația corespunzătoare la adresa de e-mail [email protected]
Această secțiune conține răspunsuri la cele mai frecvente întrebări când lucrați cu 1C-Reporting. Aici puteți găsi, de asemenea, informații despre procesul de conectare a funcționalității pentru a o putea utiliza pe deplin, precum și produse software auxiliare recomandate care asigură funcționarea de înaltă calitate a modulului.
Pentru a completa o împuternicire pentru a transfera informații către Serviciul Fiscal Federal, utilizatorul trebuie să efectueze următoarea secvență de acțiuni: - mergeți la meniul „Operațiuni” și selectați elementul „Directoare”; - în lista care se deschide, selectați directorul „Înregistrare la Serviciul Fiscal Federal”; - du-te la card Autoritatea taxelor, la care se transferă documentația de raportare; - selectați elementul „Imputernicire” și apăsați butonul „…”; - faceți clic pe butonul „Adăugați” și introduceți toate informațiile necesare în fereastra care se deschide; - salvează modificările; - selectați o procură generată pe care să o atașați cardului oficiu fiscal(in cazul in care rapoartele sunt depuse la mai multe inspectii, este necesara atasarea unei imputerniciri pe cardul fiecaruia dintre acestea).
Inițial, trebuie să deschideți cardul organizației, după care trebuie să mergeți la fila „Flux de documente”, apoi să faceți clic pe butonul „Lista de aplicații”. În aplicația aprobată, trebuie să mergeți la fila „Informații despre serviciu” și să faceți referire la linia „Cale către containerul cheii private”.
Dacă computerul dvs. de serviciu rulează Windows Vista sau 7, clientul telnet este dezactivat implicit. Pentru a-l activa, va trebui să accesați „Panou de control” al computerului dvs., să selectați pictograma „Programe și caracteristici” în fereastra care se deschide și, după ce ați lansat-o, faceți clic pe butonul „Activați sau dezactivați funcțiile Windows”. După aceasta, trebuie să bifați casetele de lângă opțiunile „Server Telnet” și „Client Telnet” și faceți clic pe OK.
Pentru a adăuga o direcție suplimentară de raportare, trebuie să contactați organizația care deservește 1C-Raportare în organizația utilizatorului. După conectarea direcției, utilizatorul va trebui să efectueze următoarele acțiuni pe computerul de lucru: - mergeți la cardul organizației pentru care s-a făcut conexiunea; - accesați fila „Flux de documente”; - deschideți setările contului; - utilizați opțiunea „Configurare automată acum”; - confirmați instalarea certificatelor în sistemul de operare.
Pentru a face acest lucru, trebuie să faceți următoarele:
- alege organizarea potrivităîn lista Organizațiilor;
- accesați secțiunea „Flux de documente” și faceți clic pe butonul „Lista de aplicații”;
- selectați aplicația aprobată din lista care apare;
- deschideți fila „Informații despre servicii”, accesați linia „Cont” și faceți clic pe butonul „Deschidere” (pictograma lupă).
În fereastra care se deschide, puteți vizualiza setările curente ale programului, puteți actualiza certificatele autorităților de reglementare, puteți verifica certificatele angajaților organizației responsabili cu pregătirea și trimiterea rapoartelor și, de asemenea, puteți determina cercul de utilizatori ai programului 1C care pot utiliza 1C-Funcționalitatea de raportare în activitatea lor.
Atât contribuabilul însuși, cât și reprezentantul său pot acționa ca semnatari. Informațiile despre acesta sunt indicate pe Pagina titlu declaratie terminata. În cazul în care proprietarul semnăturii digitale utilizate pentru transmiterea rapoartelor către autoritățile de reglementare este proprietarul organizației, numărul „1” trebuie introdus în coloana „Procura și caracterul complet al informațiilor specificate în această declarație”. În caz contrar, în această coloană trebuie indicat numărul „2” și trebuie eliberată o împuternicire pentru angajatul care este titularul semnăturii. Pentru a se pregăti document specificat, necesar:
- accesați elementul de meniu „Operațiuni”, selectați submeniul „Directoare” din acesta, apoi selectați directorul „Înregistrarea Serviciului Fiscal Federal” din lista care se deschide;
- selectează inspectoratul la care se depun rapoartele;
- accesați linia „Procură”, faceți clic pe butonul „Adăugați” și introduceți toate informațiile necesare;
- salvați modificările, apoi adăugați o împuternicire în cardul fiscului;
- introduceți informații în câmpurile „Reprezentant” și „Autoritate de confirmare a documentului”;
- notează documentul.
Pentru a crea setări aveți nevoie de:
- accesați submeniul „Rapoarte reglementate” din meniul „Rapoarte”;
- faceți clic pe butonul „Setări”;
- în partea de jos a secțiunii „Flux de documente cu autoritățile de reglementare” a ferestrei care se deschide, faceți clic pe butonul „Aici”;
- în fereastra nouă, selectați elementul „Setări personale” și specificați parametrii de autorizare pe serverul proxy.
Certificatele autorităților de reglementare sunt actualizate automat fără intervenția utilizatorului. Dacă este necesară o actualizare forțată, trebuie să mergeți la fila „Flux de documente” a cardului organizației și în setările contului (trebuie să faceți clic pe pictograma lupă din câmpul „Cont”) din înregistrare, faceți clic pe Butonul „Configurați automat acum”.
Pentru a face acest lucru, trebuie să trimiteți o aplicație pentru a conecta sistemul 1C-Reporting separat de fiecare configurație. Și notificați organizația dvs. de servicii despre acest lucru.
Accesul la modulele software 1C-Reporting se realizează diferit în funcție de versiunea produsului software utilizat. În general, utilizatorul va trebui să acceseze elementul de meniu „Operațiuni”, submeniul „Directoare” și să selecteze modulul dorit în fereastra care se deschide. În unele versiuni ale software-ului, pentru a accesa această caracteristică, trebuie mai întâi să activați afișarea completă a interfeței prin meniul „1C” „Service”, submeniul „Switch interface”, elementul „Full”. În versiunea de program 3.0. Pentru a accesa catalogul, trebuie să accesați submeniul „Serviciu” - „Opțiuni” din meniul principal. În fereastra care apare, va trebui să bifați caseta de lângă linia „Afișați comanda „Toate funcțiile””, apoi confirmați modificările făcând clic pe OK. Apoi, în meniul principal, trebuie să intrați în submeniul „Toate funcțiile”, faceți clic pe „+” în linia „Directoare”, selectați modulul necesar și faceți clic pe OK.
Informațiile despre cererile depuse se găsesc în folderul „Lista de aplicații”, care poate fi accesat făcând clic pe următoarele elemente de meniu: „Întreprindere” - „Organizații” - „Flux de documente”. În directorul care se deschide, puteți vizualiza stările cererilor depuse, precum și a verifica starea de înregistrare a acestei aplicații (pentru a face acest lucru, utilizați opțiunea „Actualizați starea aplicației”).
După depunerea unei cereri de înregistrare a funcționalității, trebuie să informați organizația care discută despre activitatea sa în companie. Certificatul este creat și înregistrat în câteva ore, după care este necesară actualizarea stării cererii trimise anterior. Pentru a face acest lucru veți avea nevoie de:
- deschideți „Lista aplicațiilor”, accesat din meniul „Enterprise”, meniul „Organizații” (selectați organizația la care ați trimis aplicația pentru conectare), secțiunea „Flux de documente”;
- pentru a verifica starea aplicației, trebuie să faceți clic pe butonul „Actualizați starea aplicației” din fereastra care se deschide, iar programul va actualiza automat toate certificatele expeditorului și destinatarilor.
După parcurgerea pașilor de mai sus, starea aplicației se va schimba în „Aprobat”. În cazul în care cererea este respinsă, clientul poate afla motivele de la organizația care îl deservește conform 1C-Raportare.
Puteți imprima răspunsul în Jurnalul Exchange. Pentru a face acest lucru, trebuie să selectați documentul solicitat, faceți dublu clic pe el cu butonul stâng al mouse-ului, în fereastra care se deschide, faceți clic pe butonul „Imprimare” și selectați secțiunea „Afișați documentele”. Vizavi de documentele care trebuie tipărite, va trebui să bifați casetele și să faceți clic pe OK. După aceasta, se va deschide o fereastră de previzualizare și, dacă documentul pregătit pentru tipărire arată corect în el, puteți face clic pe butonul „Imprimare”.
Trebuie să accesați meniul „Entreprindere”, submeniul „Organizații”, să selectați organizația al cărei ID trebuie să îl determinați, apoi să accesați fila „Flux de documente”. ID este partea din adresa specificată înainte de sfârșitul @report.keydisk.ru.
Notificarea agențiilor guvernamentale este efectuată automat de către operatorul de telecomunicații. Dacă intenționează să trimită rapoarte la Fondul de pensii al Rusiei, organizația trebuie să încheie în prealabil un acord privind gestionarea documentelor electronice cu aceasta.
Dacă cererea de conectare a fost trimisă, dar bannerul nu a dispărut, trebuie să verificați dacă este aprobat. Pentru a face acest lucru, va trebui să accesați meniul „Întreprindere” - „Organizații” - secțiunea „Flux de documente” - „Lista de aplicații”. În fereastra care se deschide, puteți verifica stările atribuite aplicațiilor trimise anterior făcând clic pe butonul „Actualizați starea aplicației”. Sunt alocate 24 de ore pentru procesarea cererilor - dacă această perioadă a trecut și cererea nu a fost revizuită, trebuie să contactați organizația care furnizează servicii 1C-Reporting. Dacă cererea a fost revizuită și aprobată, marca corespunzătoare va apărea lângă ea după actualizare. În caz contrar, va primi statutul „Respins”, iar motivele respingerii sale pot fi găsite în secțiunea „Informații suplimentare”. Dacă bannerul nu dispare după o cerere aprobată, trebuie să mergeți la fila „Flux de documente” a cardului organizației și să verificați dacă este selectată organizația în numele căreia se desfășoară activitatea. În plus, trebuie să bifați caseta de selectare de lângă elementul „Utilizați mecanismul încorporat pentru impactul informațiilor prin canalele de comunicare”.
Acest mesaj înseamnă că produsul este blocat; trebuie să contactați biroul de înregistrare la care v-ați conectat la 1C-Reporting pentru a-l reînnoi. Acest mesaj înseamnă, de asemenea, că direcția necesară pentru transmiterea rapoartelor nu a fost adăugată.
Declarația creată a fost întocmită într-un format învechit. Trebuie să actualizați programul și să salvați din nou documentul.
Este necesar să eliminați din program toate informațiile despre reprezentantul organizației contribuabililor. Pentru a face acest lucru, trebuie să accesați meniul „Operațiuni”, selectați „Directoare” - „Înregistrare la Serviciul Fiscal Federal”.
Pentru a rezolva problema trebuie să faceți următoarele:
- verificati setarile corecte ale antivirusului, firewall-ului sau altor programe cu functii de protectie;
- verificați certificatele de utilizator și de autoritate de reglementare utilizate în timpul funcționării și, dacă este necesar, reinstalați-le sau contactați serviciul suport tehnic 8-800-700-86-68.
Dacă apare o astfel de eroare, trebuie să verificați funcționalitatea conexiunii dvs. la Internet. Dacă funcționează corect, trebuie să testați funcționalitatea serverului de raportare 1C. Pentru a face acest lucru veți avea nevoie de:
- accesați linia de comandă aflată în meniul „Start”; - introduceți comanda telnet Y X în ea, unde Y este numele serverului, X este portul, apăsați Enter (telnet report.keydisk.ru 465).
Dacă apare un mesaj de eroare, trebuie să configurați o conexiune la server. Dacă administratorul dumneavoastră de sistem are întrebări cu privire la setările detaliate ale conexiunii dintre stația de lucru a contabilului și serverul nostru, puteți contacta telefonic serviciul de asistență tehnică. 8-800-700-86-68.
Motivul acestei erori este o conexiune incorectă între program și server. Puteți verifica setările acestuia după cum urmează:
- selectați elementul de meniu „Entreprindere” - „Organizații”, apoi în fereastra care se deschide, selectați organizația în numele căreia se realizează conexiunea;
- accesați fila „Flux de documente” și apăsați butonul „Deschidere” (imagine cu lupă);
- în linia de trimitere a e-mailului SMTP, specificați valoarea 465;
- faceți clic pe butonul „Verificați parametrii de acces” pentru a testa accesul la server; dacă porturile sunt blocate, modificați valoarea SMTP la 25.
Secțiunea listează întrebările adresate de utilizatorii care utilizează 1C-Reporting pentru a trimite rapoarte electronice la Fondul de pensii al Rusiei; erori care apar în timpul formării și trimiterii acestuia. Aici puteți obține și informații despre modalitățile de eliminare a acestora în 1C-Raportare. Un certificat, a cărui funcționare corectă este necesară pentru trimiterea de raportări electronice, provoacă adesea dificultăți atunci când îl utilizați în program, astfel încât o parte din răspunsurile la întrebări este dedicată soluționării acestora.
În cazul depunerii în timp util a documentației de raportare către autoritățile de reglementare, se aplică o amendă organizației care a încălcat termenele. Dacă raportare electronică a fost trimisă în termenul stabilit, dar avizul de încasare a amenzii a sosit totuși, este necesar să contactați Centrul de Competență al companiei KalugaAstral CJSC pentru a obține confirmarea oficială a faptului transmiterii sesizării prin canale de telecomunicații.
Primirea de la Fondul de pensii al Federației Ruse către expeditorul raportului are loc în termen de patru zile lucrătoare. Dacă documentul nu a fost primit după perioada specificată, trebuie să contactați serviciul de asistență tehnică sunând la 8-800-700-86-68 pentru clarificări cu privire la acțiunile ulterioare.
Dacă apare o astfel de eroare, trebuie să contactați serviciul de suport tehnic al operatorului special, iar retrimiterea raportului nu este necesară - când problema este rezolvată, documentul va fi trimis automat.
În acest caz, este necesar să reînnoiți certificatul existent, să semnați din nou raportul și să-l retrimiteți autorității de reglementare.
Pentru a rezolva problema, trebuie să contactați serviciul de suport tehnic al SA KalugaAstral și, după reînregistrarea certificatului, să trimiteți din nou raportul pentru verificare.
Apariția acestei erori este asociată cu probleme interne ale Fondului de pensii, astfel încât utilizatorul nu trebuie să întreprindă nicio acțiune independentă.
Această eroare înseamnă că certificatul utilizat nu este înregistrat la Fondul de Pensii. Pentru a o elimina, trebuie să contactați linia fierbinte serviciu de suport tehnic la telefon 8-800-700-86-68.
Apariția unei astfel de erori se datorează lipsei de activitate a certificatului în Fondul de pensii al Rusiei. De regulă, o chitanță care confirmă că unui certificat i-a fost atribuit un semn de activitate este trimisă utilizatorului în termen de patru zile din momentul în care este trimisă autorității de reglementare. Dacă documentul nu a fost primit după perioada specificată, trebuie să contactați serviciul tehnic centralizat. suport la telefon 8-800-700-86-68. Nu este nevoie să retrimiteți raportul - acesta va fi trimis automat după rezolvarea problemei.
Eroarea apare din cauza lipsei de informații despre existența unui acord între asigurat și Fondul de pensii. Dacă situația nu se schimbă în termen de patru zile lucrătoare și notificarea privind trimiterea rapoartelor nu sosește, trebuie să contactați serviciul de asistență tehnică sunând la 8-800-700-86-68.
Eroarea apare atunci când containerul de transport este criptat folosind un certificat de destinatar al documentului inactiv. Pentru a o elimina, trebuie să solicitați ajutor de la specialiști tehnici. suport la telefon 8-800-700-86-68.
Pentru a elimina eroarea, utilizatorul nu trebuie să ia nicio măsură - apariția acesteia se datorează problemelor interne ale Fondului de pensii din Rusia, este larg răspândită și nu trece neobservată de specialiștii tehnici ai autorității de reglementare.
În acest caz, este necesar să corectați codul specificat anterior al sucursalei teritoriale a Fondului de pensii al Rusiei în setările programului. Pentru a face acest lucru, accesați meniul „Întreprindere”, submeniul „Organizații”. În lista care apare, faceți dublu clic pe butonul stâng al mouse-ului pentru a deschide organizația necesară și mergeți la fila „Fonduri”, apoi indicați informațiile curente în coloana „Cod”. organism teritorial Fond de pensie".
În această secțiune puteți găsi informații care descriu soluții pas cu pas la problemele care apar atunci când lucrați cu funcționalitatea 1C-Raportare atunci când trimiteți rapoarte către Serviciul Federal de Taxe. Erorile Serviciului Federal de Taxe pe care le poate întâlni un utilizator care trimite documente de raportare pot fi rezolvate fără a contacta asistența.
Trimiterea și primirea în programul 1C-RaportareAceastă secțiune conține informații despre dificultățile cele mai frecvent întâlnite atunci când utilizați funcția „Raportare 1C” - „Trimitere rapoarte”. Aici puteți găsi, de asemenea, informații despre restul funcționalității 1C-Reporting: primirea rapoartelor și controlul asupra tuturor etapelor de transfer a documentației de raportare către autoritățile de reglementare.
Pentru a trimite certificate 2NDFL trebuie:
- accesați meniul „Salariu”, submeniul „Contabilitatea impozitului pe venitul personal și impozitelor (contribuțiilor) din statul de plată”, elementul „Certificat 2NDFL pentru transfer la Serviciul Fiscal Federal”;
- în fereastra care se deschide, selectați un raport creat anterior sau adăugați unul nou făcând clic pe butonul corespunzător;
- completați câmpurile goale din formularul care se deschide și faceți clic pe butonul „Înregistrare”;
- trimiteți certificatul completat autorității de reglementare.
Pentru a efectua încărcarea, trebuie să descărcați o aplicație specializată și apoi să o adăugați în directorul „Algoritmi de plug-in”. Acest lucru se face după cum urmează: în meniul „Contabilitate”, trebuie să selectați submeniul „Rapoarte reglementate”, elementul „ Situațiile financiare" Apoi trebuie să faceți clic pe butonul „Încărcare jurnal”, mergeți de la acesta la „Setări”, unde selectați „Formate de export”. În fereastra care se deschide, faceți clic pe pictograma „+”, selectați fișierul de procesare descărcat anterior și faceți clic pe OK. În „Încărcare jurnal”, accesați meniul „Setări”, submeniul „Setări de export”. În elementul „Configurarea exportului de raportare”, faceți clic pe butonul „+”, în linia „Format de schimb”, faceți clic pe „…”. Accesați fereastra „Algoritmi conectați” și selectați formularul descărcat anterior în ea. După aceasta, trebuie să completați coloana „Nume” și să indicați calea pentru descărcarea rapoartelor. Confirmați modificările făcând clic pe OK. Încărcarea poate fi efectuată pentru fișierele care au primit statutul „Pregătit” sau „Aprobat” - sistemul nu va permite încărcarea rapoartelor respinse. Pentru a efectua operația, trebuie să mergeți la „Încărcare Jurnal”, faceți clic pe butonul „+” și în fereastra „Export de raportare instituțională” care se deschide, introduceți setările de export pentru Serviciul Fiscal Federal. Aici va trebui să completați câmpurile „Perioadă”, „Instituție”, apoi marcați raportul gata pentru descărcare și faceți clic pe butonul „Descărcați date”. Rezultatul încărcării va fi formarea unui „Protocol de încărcare de raportare”.
Pentru a descărca astfel de protocoale, utilizatorul va trebui să efectueze următorii pași:
- deschideți „Jurnalul de schimb”;
- deschideți raportul făcând dublu clic pe acesta cu butonul stâng al mouse-ului;
- în fereastra care se deschide, faceți clic pe butonul „Încărcare”;
- selectați elementul „Încărcați pachetul pentru prezentare la locul solicitării”;
- specificați locația de încărcare a fișierului selectat pe mediul de stocare;
- faceți clic pe OK.
Pentru a primi un extras trebuie să parcurgeți următorii pași:
- accesați meniul „Rapoarte”, submeniul „Rapoarte reglementate”;
- faceți clic pe butonul „Go” și selectați elementul „Solicitări de extras din Registrul unificat de stat al persoanelor juridice/Registrul unificat de stat al persoanelor juridice”;
- în fereastra „Solicitare documente pentru un extras din Registrul de stat unificat”, faceți clic pe butonul pentru a genera o cerere;
- indicați detaliile organizației pentru care se solicită informații (TIN, OGRN/PBOYUL);
- apăsați butoanele „Înregistrare” și „Trimite”.
Declarația se depune în format PDF în termen de 10-15 minute din momentul generării cererii. Pentru a-l vizualiza, trebuie să accesați meniul „Rapoarte reglementate”, submeniul „Jurnal de schimb”, meniul „ servicii aditionale" În fereastra care se deschide, trebuie să selectați cererea generată și să faceți clic pe butonul „Schimb”. Informațiile primite vor fi stocate în câmpul „Răspuns”.
Retroconversia este una dintre modalitățile de a efectua corespondență informală cu Fondul de pensii. După primirea documentației electronice certificate prin semnătura digitală a Fondului de pensii, utilizatorul trebuie să verifice acuratețea informațiilor conținute în aceasta, să certifice documentele cu semnătura digitală a contabilului organizației și să le trimită înapoi la Fondul de pensii. Pentru a implementa această procedură, trebuie să faceți clic pe butonul „Răspuns”, după care fișierul va fi mutat în folderul „Casa de ieșire”. De aici poate fi trimis autorității de reglementare făcând clic pe butonul „Trimite”.
Dacă trebuie să trimiteți rapoarte către mai multe autorități fiscale, trebuie să specificați manual calea de trimitere pentru fiecare document de raportare. Cei mai mari contribuabili au posibilitatea de a trimite automat date în loturi. Pentru a face acest lucru, o direcție de raportare la Serviciul Fiscal Federal este conectată cu diferite puncte de control. În acest caz, codul autorității fiscale care este principalul pentru această organizație este specificat în setările programului. Ca urmare a trimiterii rapoartelor, Serviciul Fiscal Federal principal va primi toată documentația și va transmite în mod independent rapoartele necesare altor ramuri ale serviciului fiscal.
Pentru a trimite rapoarte către Rosstat, trebuie să efectuați următoarea secvență de acțiuni: - salvați formularele de raportare statistică pe computerul dvs. de lucru, care trebuie completate și trimise (acestea pot fi găsite pe site-ul oficial al Rosstat); - accesați meniul „Raportare reglementată” și bifați caseta de lângă rubrica „Alte forme de raportare statistică”; - urmați linkul „Șabloane de raport statistici EVF”; - în fereastra care se deschide, faceți clic pe butonul „Descărcare”; - deschideți un formular de raportare salvat anterior pentru a fi editat; - accesați fereastra „Statistici: alte formulare” și evidențiați acest formular, apoi faceți clic pe butonul „Selectați formular”; - în fereastra „Selectează formularul de raport”, selectați raportul dorit și faceți clic pe butonul „Selectați”; - completați formularul și trimiteți-l către Rosstat făcând clic pe butonul „Trimite” din meniul „Trimitere”.
Informațiile despre orice raport pot fi vizualizate făcând dublu clic pe acesta cu butonul stâng al mouse-ului. Secțiunea „Mesaje” stochează toate informațiile despre documentele care însoțesc raportul selectat. Puteți vizualiza conținutul fiecăruia dintre ele selectând-o din listă și făcând dublu clic pe el cu butonul mouse-ului.
Pentru a verifica în prealabil rapoartele înainte de a le trimite autorităților de reglementare, trebuie să utilizați funcționalitatea încorporată a 1C-Reporting. Rezultatele testului pot fi aflate făcând clic pe câmpul activ din caseta de dialog care se deschide după test: pot fi fie pozitive, fie negative.
Puteți rezolva această problemă într-unul dintre următoarele moduri:
- în „Jurnalul de schimb” selectați opțiunea „Schimb”;
- verificați conformitatea contului cu care lucrați în program cu raportul care este trimis și, dacă este necesar, modificați-l;
- dezactivați antivirusul care rulează pe computer (este posibil să blocheze mesajele primite de la autoritățile de reglementare);
- dezactivați paravanul de protecție Windows.
În acest caz, trebuie să verificați numerele pachetului - acestea trebuie să fie diferite. Pentru a edita această valoare, trebuie să accesați fereastra „Pregătirea datelor pentru transferul la Fondul de pensii”.
Este necesar să se verifice parametrii pentru lucrul cu Jurnalul. Pentru a face acest lucru, trebuie să: - să vă asigurați că lucrarea este efectuată în fila Jurnal corectă; - clarificați parametrii după care se face selecția: perioada, denumirea contului utilizat.
O cerință obligatorie pentru raportarea trimisă către Rosstat este acceptarea acesteia de către Serviciul Fiscal Federal. Dacă această condiție este îndeplinită, trebuie să efectuați următoarele acțiuni:
- deschideți raportul pregătit și faceți clic pe butonul „Creați un raport „Declarații contabile în Rosstat” pentru a furniza lui Rosstat o copie obligatorie a situațiilor financiare anuale în în format electronic»;
- selectați o organizație și indicați perioada pentru care se generează raportarea;
- în coloana „Declarații contabile”, selectați extrasele întocmite, atribuiți-i statutul „Pregătit” și faceți clic pe butonul „Scrieți”;
- trimiteți un raport făcând clic pe butonul corespunzător;
- când apare o fereastră cu textul „Textul introdus nu este afișat în jurnal, deoarece nu îndeplinește selecția”, trebuie să modificați setările „Rapoarte reglementate”;
- în secțiunea „Statistici”, selectați lista „Tipuri de rapoarte” și bifați elementul „Raportare contabilă către Rosstat” din ea. Dacă acest element nu este în listă, trebuie să actualizați setul de raportare în directoarele de rapoarte;
- accesați fereastra „Raportare reglementată” și faceți clic pe butonul „Director de raportare”, faceți clic pe butonul „Actualizare” și confirmați acțiunea întreprinsă.
Pentru a introduce detaliile specificate trebuie:
- deschideți meniul „Directoare și setări contabile”, submeniul „Organizații”;
- în fereastra care se deschide, selectați organizația în numele căreia a fost trimisă raportarea;
- în fila „Coduri de statistică”, introduceți valoarea necesară în câmpul „Codul organismului teritorial Rosstat”.
Apariția unei astfel de erori este asociată cu blocarea mesajelor instalată în sistem de către antivirus. Pentru a-l elimina, trebuie fie să configurați antivirusul în mod corespunzător, fie să îl dezactivați temporar.
Apariția unui astfel de mesaj este o consecință a configurării incorecte a accesului programului la server. Pentru a rezolva problema, trebuie să verificați setările curente de acces accesând meniul „Enterprise”, submeniul „Organizații”. În fereastra care se deschide, selectați organizația dorită, accesați fila „Flux de documente”, apăsați butonul „Deschidere” (arata ca o lupă), iar în linia „Trimitere e-mail” introduceți valoarea 465. După completarea acestora pași, trebuie să faceți clic pe butonul „Verificați setările de acces”. Dacă porturile utilizate pentru comunicare sunt blocate, trebuie să modificați valoarea de la 465 la 25 și să verificați din nou accesul.
Pentru a rezolva această problemă, trebuie să accesați meniul „Operațiuni”, submeniul „Directoare”, selectați secțiunea „Tipuri de documente de trimis” și faceți clic pe butonul „Restaurați detaliile originale”.
Această secțiune conține răspunsuri la întrebările frecvente despre utilizarea instrumentelor de protecție a informațiilor criptografice - ViPNet CSP și Crypto PRO. În funcție de care SZKI este instalat pe computerul de lucru al utilizatorului, acesta poate studia secțiunea corespunzătoare cu întrebări și răspunsuri.
- Pentru a efectua operația trebuie:
- deschideți programul și accesați fila „Configurarea furnizorului cripto VipNet CSP”;
- accesați fila „Containere” și faceți clic pe butonul „Adăugați”;
- selectați folderul în care este stocat containerul de chei făcând clic pe butonul „Browse”;
- confirmați instalarea certificatului în depozitul de certificate.
Compatibilitatea VipNet CSP și Windows:
Când lucrați cu diferite versiuni ale sistemului de operare Windows, este recomandat să utilizați diferite versiuni de VipNet CSP:
- Windows XP - VipNet CSP versiunea 3.2;
- Windows 7 - VipNet CSP versiunea 4.0;
- Windows 8 - VipNet CSP versiunea 4.0;
- Windows 8.1 - VipNet CSP versiunea 4.1.
Bitness-ul programului VipNet CSP utilizat trebuie să se potrivească cu bitness-ul sistemului de operare utilizat.
Utilizarea simultană a două SZKI pe un computer nu este recomandată din cauza probabilitate mare apariția unui conflict între ele, precum și riscul de deteriorare a sistemului de operare al computerului.
Pentru a vă înregistra VipNet CSP veți avea nevoie de:
- deschideți programul și accesați meniul de setări;
- faceți clic pe butonul „Înregistrare VipNet CSP”;
- selectați elementul „Cerere de înregistrare (obțineți codul de înregistrare)”;
- determinați metoda de conectare „Via Internet”;
- în fereastra care se deschide, completați toate câmpurile goale, indicând informațiile de înregistrare necesare;
- faceți clic pe butonul „Următorul”.
Pentru a configura cititoarele aveți nevoie de:
- lansați CryptoPro pe computerul dvs. de lucru;
- accesați fila „Echipament” și accesați opțiunea „Configurare cititoare”, după care se va lansa „Asistentul de instalare a cititorului”;
- după finalizarea acesteia, veți reveni la fereastra „Gestionați cititorii” - trebuie să eliminați cititorul de acolo selectând unitatea „A” și apăsând butonul corespunzător;
- configurați senzorul de numere aleatoare: accesați fila „Echipament” și faceți clic pe butonul „Configurare RNG”;
- faceți clic pe butonul „Adăugați” pentru a lansa asistentul de instalare;
- după terminarea lucrărilor, reporniți computerul.
Pentru a face acest lucru aveți nevoie de:
- deschideți programul și accesați fila „Containere”;
- copiați recipientul dorit;
- selectați folderul în care va fi salvat făcând clic pe butonul „Browse”;
- setați o parolă pentru containerul de chei, formată din cel puțin 6 caractere.
Pentru a copia veți avea nevoie de:
- deschideți programul și accesați fila „Service”;
- copiați containerul necesar;
- în fereastra care se deschide, introduceți numele noului container și faceți clic pe butonul „Finish”;
- indicați suportul pe care va fi salvat containerul copiat;
- introduceți media în cititor și apăsați butonul OK;
- setați o parolă pentru container și faceți clic pe OK.
Pentru a remedia problema, trebuie să verificați dacă SZKI este instalat corect pe computer și dacă este înregistrat. Dacă furnizorul cripto este instalat și înregistrat, trebuie să efectuați următorii pași:
- accesați setările programului (meniul „Rapoarte”, submeniul „Rapoarte reglementate”);
- în setări, accesați secțiunea „Flux de documente cu autoritățile de reglementare” și faceți clic pe butonul „Aici”;
- verificați conformitatea datelor specificate în câmpul „Crypto Provider” cu programul instalat pe computerul de lucru și, dacă este necesar, efectuați modificări la acestea.
În această secțiune puteți găsi răspunsuri la majoritatea întrebărilor tehnice pe care le pot avea abonații noștri în timpul procesului de lucru.
Probleme generale Raportarea la Serviciul Fiscal FederalValorile din câmpurile gri ale declarațiilor sunt calculate automat pe baza valorilor din câmpurile albe. Pentru a înțelege procedura de calcul a unui anumit câmp și a vedea formula corespunzătoare, trebuie să plasați cursorul în câmpul „problemă” și să apăsați tasta F1 de pe tastatură. Cel mai probabil, acest lucru vă va ajuta să aflați motivul apariției unui anumit număr în câmpul „gri”. Dacă aceasta metoda Nu vă va ajuta - puteți face acest câmp „alb”, având astfel posibilitatea de a introduce valoarea de care aveți nevoie în el. Pentru a face acest lucru, trebuie să bifați caseta de selectare „Dezactivați calculul automat” din partea de sus a declarației.
Pentru a verifica rapoartele, SBiS++ poate folosi două programe externe distribuite gratuit: CheckXML și CheckXML-UFA.
Inainte de a semna rapoartele destinate a fi trimise la Fondul de Pensii, SBS++ se ofera sa le verifice. Dacă programele CheckXML și CheckXML-UFA sunt instalate pe computer, atunci făcând clic pe butonul „Verifică”, SBiS++ va afișa protocoalele de verificare într-o singură fereastră pe două file: pe prima filă - CheckXML, pe a doua - CheckXML- UFA.
Trebuie să citiți ambele rapoarte de inspecție. Se recomandă corectarea oricăror erori constatate înainte de a trimite raportul către Fondul de Pensii. Este recomandabil să instalați periodic (o dată pe trimestru) cea mai recentă versiune a programelor de verificare CheckXML și CheckXML-UFA, link-uri către versiunile actuale ale cărora sunt plasate în secțiunea Distribuții a site-ului nostru.