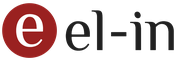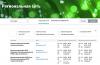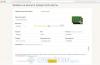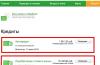Când încercați să vizualizați un document, apare mesajul „Eșuat la încărcarea conținutului/Eșuat la decriptarea conținutului/Eșuat la decriptarea documentelor/Eșuat la decriptarea fișierelor”.
La vizualizarea unui document, apare o eroare, ale cărei detalii includ următorul mesaj:
„Nu a fost posibilă decriptarea documentelor. Nu există niciun certificat pe computer care să cripteze aceste documente. Dacă aveți unul dintre aceste certificate, instalați-l conform instrucțiunilor: „Cum se instalează un certificat”.
„Conținutul nu a putut fi încărcat. Nu a fost posibilă decriptarea documentelor”. Vă rugăm să verificați dacă aveți certificatul și cheia privată necesare pentru a decripta datele. Eroare la decriptarea datelor.
Eroarea va indica certificatul cu care a fost criptat documentul.
În raportarea Fondului de pensii: „Instalați certificatul pe computer sau introduceți o unitate USB cu certificatul necesar sau contactați suport tehnic».

Aceste erori apar atunci când certificatul la care este criptat documentul deschis nu este instalat la locul de muncă. Documentele care provin de la autoritățile de reglementare și care conțin rezultatele verificării rapoartelor (de exemplu, chitanțe de la Serviciul Fiscal Federal sau protocoale de la Fondul de Pensii al Rusiei) sunt criptate folosind certificatul cu care a fost trimis raportul.
Astfel, pentru a rezolva problema este necesar:
- Conectați mediul cheie care conține certificatul necesar la computer și încercați să vedeți din nou documentul. Certificatul trebuie mai întâi instalat prin CryptoPro CSP (vezi)
- Instalați certificatul în registru (vezi).
Când există multe certificate, este mai convenabil să le instalați folosind serviciul de diagnosticare. Dacă utilizați browserul Internet Explorer, trebuie să faceți clic pe butonul Instalare certificate. Dacă utilizați un browser diferit, faceți clic pe butonul Descărcați acest program, găsiți-l în lista de descărcări și rulați-l, apoi faceți clic pe Instalare certificate.
Dacă soluția propusă nu ajută la rezolvarea problemei, trebuie să contactați suportul tehnic la [email protected] următoarea informație:
- Captură de ecran a erorii;
- Data și ora exactă a trimiterii raportului, precum și TIN-ul și KPP ale organizației care trimite.
Important: dacă nu puteți găsi certificatul necesar, pentru a obține documentele, puteți contacta autoritatea de reglementare relevantă cu o solicitare de a le încărca personal pe un mediu sau de a genera și trimite o scrisoare cu fluxul de documente către sistemul Kontur.Extern.
De asemenea, rețineți că puteți stoca documente în formă decriptată pe computer folosind programul Kontur.Archive. Certificatele vor fi necesare doar în momentul salvării documentelor în Arhivă, iar după aceea puteți vizualiza documente fără certificat și chiar fără Internet.
Principalele avantaje ale programului:
- stochează nu numai documentele originale, ci și formulare tipărite;
- căutarea convenabilă a documentelor;
- După instalarea și configurarea Arhivei, nu sunt necesare acțiuni suplimentare pentru ca documentele să fie salvate în Arhivă - serviciul face totul automat.
Eroarea apare din cauza faptului că CIPF „VipNet CSP” nu a fost înregistrat în timpul conexiunii inițiale la serviciul 1C-Reporting. Vă invităm să citiți instrucțiunile de înregistrare.
Instrucțiuni de înregistrare a produsuluiVipNetCSP.
1. Pentru a înregistra produsul „VipNet CSP”, accesați „Start” → „Toate programele” → „ViPNet” → „ViPNet CSP” → „Configurarea furnizorului de criptare ViPNet CSP” ( orez. 1.).
Orez. 1.
2. Următoarea fereastră se va deschide în fața dvs. ( orez. 2.), selectați „Înregistrați CSP ViPNet” și faceți clic pe butonul „Următorul”.

Orez. 2.
3. În fereastra următoare, selectați „Solicitare de înregistrare (obțineți codul de înregistrare)” și faceți clic pe butonul „Următorul” ( orez. 3.).

Orez. 3.
4. În fereastra „Metoda de cerere de înregistrare” ( orez. 4.) selectați „Prin Internet (online)”. În acest caz, computerul trebuie să fie conectat la Internet. Faceți clic pe „Următorul”.

Orez. 4.
5. În fereastra „Date de înregistrare” ( orez. 5.) completați toate câmpurile și introduceți dvs număr de serie pentru ViPNet CSP (Numărul de serie a fost indicat în timpul înregistrării (Figura 5), a fost trimis și în timpul înregistrării la adresa de e-mail pe care ați specificat-o (Figura 5)). Faceți clic pe „Următorul”.

Orez. 5.
6. Dacă înregistrarea a avut succes, instalatorul vă va anunța despre acest lucru ( orez. 6.). Faceți clic pe butonul „Terminat”.

Orez. 6.
7. Se va deschide fereastra „Configurare CSP ViPNet” ( orez. 7.). Faceți clic pe butonul „OK” acolo.

Orez. 7.
Produsul este inregistrat.
Pentru a găsi sursa erorii, acordați atenție următoarelor puncte:
ce spune mesajul
într-o fereastră pop-up
când a fost ultima dată când am lucrat
semnătura și ce au fost
au fost făcute modificări la software
face semnătura pe altul
calculator
are expirat
licență sau certificat
Dacă fereastra de mesaj de eroare este blocată, activați opțiunea „Permite ferestre pop-up” din setările browserului și reporniți browserul. Dacă nu ajută, dezactivați temporar programul antivirus; deseori provoacă blocarea. După ce ați citit mesajul de eroare, puteți înțelege cum să restabiliți funcționalitatea semnăturii digitale.
Semnătura nu funcționează pe un anumit dispozitiv. În acest caz, este necesar să actualizați programele instalate și să reconfigurați sistemul de pe computer unde apare eroarea. Pentru a actualiza complexul CryptoPro de module de protecție criptografică, ștergeți vechile certificate de semnătură digitală expirate. Apoi instalați altele noi selectându-le prin fila „Instrumente”. Acest lucru vă va ajuta să evitați greșelile atunci când lucrați cu documentația.
Licența CryptoPro a expirat. Pentru a vă reînnoi licența, contactați angajații companiei de care ați achiziționat-o sau obțineți una nouă contactând Centrul nostru de certificare. După reînnoirea (achiziționarea) licenței, introduceți numărul de serie în secțiunea „Gestionați licențe CryptoPro PKI”.
A fost folosit un certificat greșit. Una dintre cele mai frecvente erori în rândul celor care gestionează mai multe procesoare simultan. Mesajul de eroare despre inconsecvența cu documentul semnat sau mesajul „Certificatul de semnătură digitală nu se potrivește cu cel încărcat în profil” se datorează faptului că este introdus un suport cu alt certificat. Verificați toate mediile introduse în conectorii USB, precum și selecția corectă a certificatului.
Mail nu vede certificatul. În etapa semnării documentului, setările de e-mail configurate incorect nu vă permit să găsiți certificatul necesar. Acest lucru se întâmplă atunci când e-mailul specificat la efectuarea semnăturii nu se potrivește cu cel curent. Pentru a rezolva eroarea, introduceți adresa de e-mail corectă în setările sistemului.
Fișierul atașat nu a reușit. Un mesaj care spune că „Documentul nu a putut fi semnat” poate apărea și atunci când dimensiunea fișierului atașat este prea mare. Volumul obiectului atașat trebuie redus. Alternativ, puteți încărca documentul pagină cu pagină sau îl puteți împărți în mai multe fișiere.
5 motive pentru a ne contacta
Chiar și utilizatorii experimentați pot avea probleme cu utilizarea semnăturilor digitale. Dacă apare mesajul „Semnătura electronică nu se potrivește cu documentul semnat”, clienții noștri nu își opresc munca și nu pierd timp prețios.
Avem specialiști profesioniști în semnătură digitală care lucrează pentru dvs. care vă vor sfătui la telefon sau vă vor veni prompt la birou.
Emitem certificate de lucru pe toate platformele - licitații sub 44-FZ, 223-FZ, licitații comerciale, licitații falimentare, portaluri de stat. De asemenea, monitorizăm reînnoirea la timp a certificatelor.