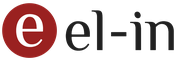Nakon slanja izvještaja u penzioni fond, status prijenosa se mijenja u "Greška u obradi izvještaja". U tom slučaju potrebno je da otvorite stranicu sa tokom rada klikom na link sa nazivom izvještaja, nakon čega će se prikazati detaljnije informacije o grešci.
U zavisnosti od toga kakva se greška prikazuje na ekranu, potrebno je izvršiti različite radnje:
- Ako se pojavi poruka:
“Došlo je do greške prilikom obrade izvještaja u UPFR-u. Stručnjacima Penzionog fonda će biti potrebno najviše 3 radna dana da to isprave. Ako za to vrijeme ne dobijete potvrdu o dostavi izvještaja, kontaktirajte tehničku podršku vašeg telekom operatera.
U tom slučaju, kako se navodi u poruci, potrebno je sačekati prijem, koji, prema propisima, mora biti primljen od FOJ u roku od 4 radna dana od dana slanja izvještaja.
Glavni razlozi greške su: neblagovremeno ažuriranje liste opozvanih sertifikata u PFR softveru, ažuriranje PFR prijemnih kompleksa i druge tehničke karakteristike.
Kontaktiranje tehničke podrške operatera neće ubrzati proces obrade izvještaja na strani PFR (sve takve greške prate i ispravljaju stručnjaci za PFR bez učešća posebnog operatera).
Potreba za ponovnim slanjem izveštaja postoji samo ako sertifikat koji je potpisao izveštaj ističe ili je opozvan pre prijema dokumenata odgovora od FOJ. Ne morate ponovo slati dokumente ako su potpisani važećim certifikatom.
Ako nakon isteka ovog perioda(3 radna dana) račun neće biti primljen, a status izvještaja se neće promijeniti u "Primljeno", obratite se tehničkoj podršci SKB Kontura na [email protected]
- Ako se pojavi poruka:
“Greška u provjeri EDS-a: Na EDS-u je stavljen certifikat za koji ne postoji zaključen ugovor. Ako je ugovor sklopljen, onda morate kontaktirati UPFR. Inspektor fonda treba da provjeri podatke o ugovoru u prijemnom kompleksu i da ih obradi. Nema potrebe za ponovnim podnošenjem izvještaja.
U tom slučaju, kako se navodi u poruci, morate se obratiti penzionom fondu da stavite oznaku o postojanju ugovora.
- Ako se pojavi poruka:
"Greška pri dešifriranju podataka. U UPFR-u je certifikat promijenjen. Informaciju je potrebno ponovo dostaviti."
U tom slučaju, kako se navodi u poruci, potrebno je ponovo poslati izvještaj, prilikom čijeg prijenosa je došlo do ove greške.
- Ako se pojavi poruka:
"Morate kontaktirati tehničku podršku svog telekom operatera kako biste saznali razloge."

U tom slučaju potrebno je kontaktirati tehničku podršku SKB Kontura na [email protected]. Prilikom prijave morate dostaviti snimku ekrana greške, kao i TIN i KPP organizacije.
Podsjećamo da je datum prijema u Obavijesti o prijemu (činjenica isporuke) fiksiran u trenutku kada izvještaj stigne u prijemni kompleks, uprkos grešci u obradi. Odnosno, ako je izvještaj poslat 2. maja, greška u obradi je takođe nastala 2. maja, onda čak i ako je Obavijest primljena 10. maja, datum će se pojaviti 2. maja (u vrijeme kada je izvještaj primljen na obradu) .
Da biste se povezali na uslugu, morate poslati aplikaciju na server posebnog operatera tako što ćete izvršiti sljedeći slijed radnji:
- u podmeniju „Organizacije“ menija „Preduzeće“ potrebno je da izaberete organizaciju koju planirate da povežete na sistem za upravljanje elektronskim dokumentima;
- na kartici "Dokumentotok" odaberite opciju "Zahtjev za povezivanje na elektronski tok dokumenata";
- ispunite aplikaciju koristeći ugrađeni čarobnjak, koji program automatski pokreće;
- kreirajte privatni ključ kontejner i sačuvajte njegovu kopiju na prenosivom mediju;
- nakon što se kreirana aplikacija pošalje na server Centra za licenciranje, potrebno je prijaviti ovu činjenicu kompaniji koja pruža usluge 1C-Reporting u ovoj organizaciji.
Preporučeni program za rad sa funkcijom 1C-Reporting je Internet Explorer verzija 7 i novija. Da bi se osigurao normalan rad dodatka, potrebno je:
- dozvolite korištenje SSL 2.0 i SSL 3.0 protokola u odjeljku "Sigurnost" opcija pretraživača;
- u slučaju da je konekcija na Internet preko proxy servera, u opcijama pretraživača omogućiti korištenje HTTP 1.1 preko proxyja;
- u slučaju upozorenja "ACtivX criptoTun komponenta nije pronađena", morat ćete je preuzeti klikom na iskačuću poruku koja sadrži navedene informacije. Ako se iskačući prozor ne pojavi, trebate zatražiti datoteku CryptoTun.cab od inspektorata koji prima dokumente. Morat ćete ga raspakovati u sistemsku fasciklu Windows (put: Windows(Winnt)\system32), a zatim registrovati naredbom regsvr32 CryptoTun.dll. Fajl mora biti datiran 15.07.2008., ako je kreiran ranije, morate ga promijeniti na trenutnu verziju, inače instalacija neće biti završena zbog interne greške;
- u slučaju da su poreske lične kartice organizacije obveznika registrovane u različitim poreskim inspekcijama, prilikom prelaska na rad sa svakom od njih, korisnik će morati da obriše kolačiće u pretraživaču, a zatim ponovo pošalje lični sertifikat izdat od strane specijalni operater u sistemu.
Certifikati Svi certifikati potrebni za ispravan rad programa instalirani su pod korisničkim računom koji se povezuje na ION-online. To uključuje:
- lična potvrda poreskog obveznika (koja se nalazi u "Ličnom" skladištu), izdata od strane operatera posebnih komunikacija;
- sertifikat centra za sertifikaciju operatera specijalnih komunikacija (koji se nalazi u Poverljivim korenskim autoritetima za sertifikaciju) izdaje operater specijalnih komunikacija;
- sertifikat centra za sertifikaciju GNIVTs Federalne poreske službe Rusije (koji se nalazi u repozitoriju „Pouzdani Root Certification Authorities“), izdat od strane operatera specijalnih komunikacija;
- sertifikat o inspekciji potreban za rad sa ION-online sistemom, na koji se šalje zahtjev (sadržan u skladištu "Drugi korisnici"), izdaje se kada je sistem povezan sa inspekcijom.
Da biste koristili funkcionalnost u ovoj verziji programa, morate:
- instalirati "1C: Porezni obveznik" 8, verzija ne niža od 3.0.58;
- instalirati SZKI (sredstvo kriptografske zaštite informacija);
- povežite se na uslugu 1C-Reporting prikupljanjem potrebnog paketa dokumentacije za to i odabirom akreditovane servisne organizacije;
- instalirajte komplet za izvještavanje za "1C: Računovodstvo" 7.7, objavljen najkasnije do decembra 2013.
Certifikacijski centar pri korištenju funkcionalnosti "1C-Reporting" je CJSC "Kaluga Astral", kao i njegova regionalna predstavništva. U Moskvi i Moskovskoj oblasti usluge sertifikacionog centra u ime CJSC Kaluga Astral pruža LLC Astral-M.
Da biste prenijeli uslugu 1C-Reporting sa jednog računara na drugi, morat ćete izvršiti sljedeći niz radnji:
1. Pokrenite 1C Program Configurator. To se mora učiniti na uređaju s kojeg želite izvršiti prijenos. Nakon preuzimanja potrebno je da odete na stavku menija "Administracija" i izaberete podmeni "Učitaj infobazu". U prozoru koji se otvori odaberite mapu u koju će informacije biti učitane, a zatim kliknite na dugme "Sačuvaj".
2. Kopirajte kontejner privatnog ključa na drugi računar. Da biste to učinili, morate ga pronaći na uređaju s kojeg se vrši prijenos. To se može učiniti pozivanjem na stavku menija "Preduzeće" - "Organizacije" programa 1C. Na listi koja se otvori potrebno je da izaberete organizaciju sa kojom radite, a zatim da otvorite detaljne informacije o tome dvostrukim klikom miša. U prozoru koji se pojavi, morat ćete otići na karticu "Upravljanje dokumentima" i kliknuti na dugme "Lista aplikacija" na njoj. Dvoklikom na željenu aplikaciju idite na karticu "Servisne informacije" u kojoj se nalazi red "Putanja do spremnika privatnog ključa". Direktorij koji se nalazi na navedenoj adresi sadrži kontejner privatnog ključa, koji se mora kopirati i prenijeti na drugi računar pomoću fizičkog medija.
3. Učitajte kontejner privatnog ključa u SZKI instaliran na računaru. U slučaju da se ViPNet CSP koristi za rad sa 1C, preuzimanje se vrši na sledeći način: na kartici Kontejneri korišćenog SZKI-ja kliknite na dugme Dodaj, a zatim u fascikli koja sadrži kontejner privatnog ključa izaberite ga klikom na lijevu tipku miša. Kontejner će se pojaviti na odgovarajućoj listi programa. Zatim ga trebate odabrati i kliknuti na dugme "Svojstva". U prozoru koji se otvori odaberite serijski broj ključa i kliknite na dugme "Certifikat". Nakon toga, moraćete da kliknete na dugme "Instaliraj sertifikat" i da ga otpremite u "Lično" skladište.
4. Učitajte bazu podataka na "1C" na drugom računaru. Da biste to učinili, potrebno je pokrenuti 1C konfigurator na računaru na koji se vrši prijenos, zatim koristiti opciju "Učitaj infobazu" koja se nalazi u meniju "Administracija" i odabrati bazu podataka koja je prethodno učitana na računar. U prozoru koji se pojavljuje s upozorenjem koje je generirao konfigurator kliknite na dugme "Da". Da biste počeli raditi s programom, morat ćete ponovo pokrenuti 1C program.
Prilikom migracije usluge uzmite u obzir sljedeće faktore:
- prisustvo sačuvane baze "1C";
- prisustvo kontejnera privatnog ključa, kao i lozinke za njega;
- usklađenost kriptografskog provajdera instaliranog na starom računaru sa kriptografskim provajderom instaliranim na računaru na koji se vrši prenos.
Registracija na portalu se vrši nakon što korisnik pošalje odgovarajuću prijavu na e-mail adresu [email protected]
Rad sa programom 1C-Reporting
Odjeljak sadrži odgovore na najčešće postavljana pitanja u radu sa 1C-Reporting. Ovdje možete pronaći i informacije o procesu povezivanja funkcionalnosti kako biste je u potpunosti iskoristili, kao io preporučenim pomoćnim softverskim proizvodima koji osiguravaju kvalitetan rad modula.
Da bi popunio punomoćje za prijenos informacija Federalnoj poreznoj službi, korisnik mora izvršiti sljedeći redoslijed radnji: - otići u meni "Operacije" i odabrati stavku "Reference"; - na listi koja se otvori odaberite imenik "Registracija u IFTS"; - idi na kartu poreski organ kome se prenosi izvještajna dokumentacija; - odaberite stavku “Punomoćje” i pritisnite dugme “…”; - kliknite na dugme "Dodaj" i unesite sve potrebne informacije u prozor koji se otvori; - sačuvaj promjene; - odaberite generirano punomoćje koje ćete priložiti kartici poreska uprava(u slučaju da se prijava podnosi u više inspekcija, potrebno je uz karticu svake od njih priložiti punomoćje).
Prvo morate otvoriti karticu organizacije, nakon čega se trebate okrenuti na karticu "Upravljanje dokumentima", a zatim kliknuti na dugme "Lista aplikacija". U odobrenoj aplikaciji morate otići na karticu "Informacije o usluzi" i pogledati red "Putanja do spremnika privatnog ključa".
Ako vaš radni računar koristi Windows Vista ili 7, telnet klijent je podrazumevano onemogućen. Da biste ga aktivirali, morate otići na "Control Panel" na računaru, odabrati ikonu "Programi i funkcije" u prozoru koji se otvori i nakon pokretanja kliknuti na dugme "Uključi ili isključi Windows funkcije". Nakon toga, potrebno je označiti kućice nasuprot opcija "Telnet server" i "Telnet client" i kliknuti OK.
Da biste dodali dodatni smjer za izvještavanje, morate kontaktirati organizaciju koja opslužuje "1C-Reporting" u organizaciji kompanije korisnika. Nakon što je pravac povezan, korisnik će morati izvršiti sljedeće radnje na radnom računaru: - otići na karticu organizacije za koju je veza napravljena; - idite na karticu "Tok dokumenata"; - otvaranje postavki računa; - koristite opciju "Postavi automatski sada"; - potvrdite instalaciju certifikata u operativni sistem.
Da biste to učinili, morate izvršiti sljedeće korake:
- biraj željenu organizaciju na listi organizacija;
- idite na odjeljak "Tok dokumenata" i kliknite na dugme "Lista aplikacija";
- izaberite odobrenu aplikaciju sa liste koja se pojavi;
- otvorite karticu "Informacije o usluzi", idite na red "Račun" i kliknite na dugme "Otvori" (ikona lupe).
U prozoru koji se otvori možete pogledati trenutne postavke programa, ažurirati certifikate regulatornih tijela, provjeriti certifikate zaposlenika organizacije odgovorne za pripremu i slanje izvještaja, kao i odrediti krug korisnika programa 1C koji mogu koristiti funkcionalnost 1C-izvještavanja u svom radu.
Potpisnik mogu biti i poreski obveznik i njegov zastupnik. Informacije o tome su naznačene na naslovna strana gotova deklaracija. U slučaju da je vlasnik EDS-a koji je ranije podnosio izvještaje regulatornim tijelima vlasnik organizacije, u rubrici "Punomoćje i potpunost podataka navedenih u ovoj izjavi potvrđujem" broj "1" mora biti uneto. U suprotnom, u ovoj koloni se mora navesti broj „2“, a za zaposlenog koji je vlasnik potpisa izdati punomoćje. U cilju pripreme navedeni dokument, potrebno:
- idite na stavku menija „Operacije“, u njemu izaberite podmeni „Referenčni knjige“, a zatim na listi koja se otvorila izaberite imenik „IFTS registracija“;
- bira inspekciju kojoj se dostavljaju izvještaji;
- idite na red "Punomoćje", kliknite na dugme "Dodaj" i unesite sve potrebne informacije;
- sačuvati promjene, a zatim dodati punomoćje u karticu porezne uprave;
- upisati podatke u polja "Predstavnik" i "Dokument kojim se potvrđuje ovlaštenje";
- zapišite dokument.
Za kreiranje postavki potrebno je:
- idite na podmeni "Regulisani izvještaji" menija "Izvještaji";
- pritisnite dugme "Postavke";
- pri dnu u odjeljku "Tok dokumenata sa regulatornim tijelima" prozora koji se otvori, kliknite na dugme "Ovdje";
- u novom prozoru označite stavku "Lične postavke" i odredite parametre autorizacije na proxy serveru.
Certifikati regulatornih tijela se ažuriraju automatski bez intervencije korisnika. U slučaju da je potrebno prisilno ažuriranje, potrebno je da odete na karticu "Tok dokumenata" kartice organizacije i u postavkama naloga (treba da kliknete na ikonu lupe u polju "Račun") zapisa , kliknite na dugme "Postavi automatski sada".
Da biste to učinili, morate poslati aplikaciju za povezivanje sistema 1C-Reporting odvojeno od svake konfiguracije. I obavijestite svoju servisnu organizaciju.
Pristup softverskim modulima 1C-Reporting vrši se na različite načine u zavisnosti od verzije softverskog proizvoda koji se koristi. Općenito, korisnik će morati otići na stavku menija "Operacije", podmeni "Reference" i odabrati željeni modul u prozoru koji se otvori. U nekim verzijama softvera, da biste pristupili ovoj funkciji, prvo morate omogućiti potpuni prikaz interfejsa kroz meni "1C" "Servis", podmeni "Switch interface", stavku "Full". U verziji programa 3.0. za pristup katalogu potrebno je da odete u podmeni "Servis" - "Opcije" u glavnom meniju. U prozoru koji se pojavi morat ćete označiti kućicu pored reda „Prikaži naredbu „Sve funkcije““, a zatim potvrditi promjene klikom na dugme OK. Zatim u glavnom meniju treba da uđete u podmeni "Sve funkcije", pritisnete "+" u redu "Reference", odaberete željeni modul i pritisnete dugme OK.
Informacije o poslanim prijavama nalaze se u folderu "Lista prijava", kojem se može pristupiti klikom na sljedeće stavke menija: "Preduzeće" - "Organizacije" - "Tok dokumenata". U imeniku koji se otvori možete vidjeti statuse poslanih aplikacija, kao i provjeriti status registracije ove aplikacije (da biste to učinili, koristite opciju "Ažuriraj statuse aplikacija").
Nakon slanja prijave za registraciju funkcionala, potrebno je o tome obavijestiti organizaciju koja raspravlja o svom radu u kompaniji. Certifikat se kreira i registruje u roku od nekoliko sati, nakon čega je potrebno ažurirati status prethodno predate prijave. Ovo će zahtijevati:
- otvorite "Lista aplikacija" kojoj se pristupa iz menija "Preduzeće", menija "Organizacije" (odaberite organizaciju za koju je poslata prijava za povezivanje), odeljak "Tok dokumenata";
- za provjeru statusa aplikacije potrebno je kliknuti na dugme "Ažuriraj statuse aplikacije" u prozoru koji se otvori, dok će program automatski ažurirati sve sertifikate pošiljaoca i primaoca.
Nakon dovršetka gore navedenih koraka, status aplikacije će se promijeniti u "Odobren". Ako je prijava odbijena, klijent može saznati razloge u organizaciji koja ga uslužuje prema 1C-Reportingu.
Odgovor možete odštampati u "Exchange Journal". Da biste to učinili, odaberite potreban dokument, dvaput kliknite na njega lijevim dugmetom miša, u prozoru koji se otvori kliknite na dugme "Ispis" i odaberite odjeljak "Prikaži dokumente". Nasuprot dokumentima koje želite da odštampate, moraćete da označite polja i kliknete na OK. Nakon toga će se otvoriti prozor za pregled i, ako dokument pripremljen za štampanje izgleda ispravno u njemu, možete kliknuti na dugme "Odštampaj".
Potrebno je da odete u meni „Preduzeće“, podmeni „Organizacije“, izaberete organizaciju, ID koji želite da odredite, a zatim idite na karticu „Upravljanje dokumentima“. ID je dio adrese naveden prije kraja @report.keydisk.ru.
Obavještavanje državnih organa vrši se automatski od strane telekom operatera. U slučaju da treba da podnosi izvještaje FOJ, organizacija mora sa njom unaprijed zaključiti ugovor o elektronskom upravljanju dokumentima.
U slučaju da je prijava za povezivanje poslana, a baner nije nestao, potrebno je provjeriti da li je odobren. Da biste to uradili, potrebno je da odete u meni "Preduzeće" - "Organizacije" - odeljak "Tok dokumenata" - "Lista aplikacija". U prozoru koji se otvori možete provjeriti statuse dodijeljene prethodno poslanim aplikacijama klikom na dugme "Ažuriraj statuse aplikacija". Za obradu prijava dodijeljeno je 24 sata - u slučaju da je ovaj period prošao, a prijava nije razmotrena, morate kontaktirati organizaciju koja pruža usluge za servisiranje 1C-Izvještavanja. Ako je aplikacija pregledana i odobrena, odgovarajuća oznaka će se pojaviti pored nje nakon ažuriranja. U suprotnom će dobiti status "Odbijeno", dok se razlozi odbijanja nalaze u odjeljku "Dodatne informacije". U slučaju da baner ne nestane u prisustvu odobrene aplikacije, potrebno je otići na karticu "Tok dokumenata" kartice organizacije i provjeriti da li je u njoj odabrana organizacija u čije ime se radi urađeno. Osim toga, potrebno je provjeriti prisustvo kvačice pored stavke „Koristite ugrađeni mehanizam utjecaja informacija putem komunikacijskih kanala“.
Ova poruka znači da je proizvod blokiran, morate se obratiti uredu za registraciju gdje ste se povezali na 1C-Reporting da biste ga obnovili. Također, ova poruka znači da nije dodan traženi smjer za prijavu.
Generirana deklaracija je u zastarjelom formatu. Morate ažurirati program i ponovo sačuvati dokument.
Morate ukloniti sve informacije o predstavniku organizacije koja plaća porez iz programa. Da biste to učinili, idite na meni "Operacije", u njemu odaberite stavku "Referentne knjige" - "Registracija u IFTS".
Da biste riješili problem, morate izvršiti sljedeće korake:
- provjerite ispravnost postavki antivirusnog, firewall-a ili drugog softvera sa zaštitnim funkcijama;
- provjerite certifikate korisnika i regulatornih tijela koji se koriste tokom rada i, ako je potrebno, ponovo ih instalirajte ili se obratite službi tehničke podrške 8-800-700-86-68.
Ako dođe do takve greške, morate provjeriti performanse internetske veze. U slučaju da radi ispravno, potrebno je testirati performanse 1C-Reporting servera. Ovo će zahtijevati:
- idite na komandnu liniju koja se nalazi u meniju "Start"; - u nju unesite komandu telnet Y X, gdje je Y ime servera, X port, pritisnite Enter (telnet report.keydisk.ru 465).
Ako se pojavi poruka o grešci, potrebno je da uspostavite vezu sa serverom. Ukoliko imate pitanja o detaljnim postavkama veze između radne stanice računovođe i našeg servera, vaš sistem administrator može kontaktirati službu tehničke podrške na tel. 8-800-700-86-68.
Razlog za ovu grešku je neispravna veza između programa i servera. Možete provjeriti njegove postavke na sljedeći način:
- odaberite stavku menija "Preduzeće" - "Organizacije", zatim u prozoru koji se otvori odaberite organizaciju u ime koje se uspostavlja veza;
- idite na karticu "Tok dokumenta" i pritisnite dugme "Otvori" (slika sa povećalom);
- u redu za slanje SMTP pošte navedite vrijednost 465;
- kliknite na dugme "Proveri parametre pristupa" da biste testirali pristup serveru; ako su portovi blokirani, promijenite SMTP vrijednost na 25.
PFR greške u 1C-izvještavanju
U odeljku su navedena pitanja koja postavljaju korisnici koji koriste 1C-Reporting za podnošenje elektronskih izveštaja FOJ; greške koje se javljaju prilikom njegovog formiranja i slanja. Ovdje također možete dobiti informacije o tome kako ih ukloniti u 1C-Izvještavanju. Sertifikat, čiji je ispravan rad neophodan za slanje elektronskog izvještavanja, također često izaziva poteškoće prilikom korištenja u programu, pa su neki od odgovora na pitanja posvećeni njihovom rješavanju.
U slučaju kašnjenja u podnošenju izvještajne dokumentacije regulatornim tijelima, kazna se kažnjava organizaciji koja je prekršila rokove. Ako a elektronsko izvještavanje je poslano na vrijeme, ali je obavijest o naplati kazne ipak stigla, morate kontaktirati Centar za nadležnost CJSC KalugaAstral kako biste dobili zvaničnu potvrdu činjenice da je prijava prenesena putem telekomunikacionih kanala.
Prijem prijema od FOJ pošiljaocu izvještaja se vrši u roku od četiri radna dana. U slučaju da dokument nije primljen nakon navedenog roka, morate se obratiti službi tehničke podrške pozivom na broj 8-800-700-86-68 radi pojašnjenja o daljnjim radnjama.
Ako dođe do takve greške, morate kontaktirati službu tehničke podrške specijalnog operatera, dok ponovno slanje izvještaja nije potrebno - kada se problem otkloni, dokument će biti poslan automatski.
U tom slučaju potrebno je obnoviti postojeći certifikat, ponovo potpisati izjave i ponovo ih poslati regulatornom tijelu.
Da biste riješili problem, trebate kontaktirati službu tehničke podrške CJSC "KalugaAstral" i, nakon ponovne registracije certifikata, ponovo poslati izvještaj na provjeru.
Pojava ove greške uzrokovana je internim problemima FOJ, tako da korisnik ne mora samostalno poduzimati.
Ova greška znači da korišćeni sertifikat nije registrovan kod FOJ. Da biste to popravili, morate kontaktirati hotline usluge tehničke podrške putem telefona 8-800-700-86-68.
Pojava takve greške je zbog neaktivnosti sertifikata u FOJ. U pravilu, račun za dodjelu tokena aktivnosti certifikatu dolazi korisniku u roku od četiri dana od trenutka kada je poslan regulatornom tijelu. Ako nakon navedenog roka dokument nije primljen, potrebno je kontaktirati centraliziranu tehničku službu. podrška putem telefona 8-800-700-86-68. Ne morate ponovo slati izvještaj - on će biti poslan automatski nakon što se problem riješi.
Greška nastaje zbog nedostatka informacija o postojanju ugovora između osiguranika i Fonda PIO. U slučaju da se situacija ne promijeni u roku od četiri radna dana i ne stigne obavijest o slanju izvještaja, morate se obratiti službi tehničke podrške na telefon 8-800-700-86-68.
Pojava greške se odnosi na šifrovanje transportnog kontejnera na neaktivnom sertifikatu primaoca dokumentacije. Da biste ga eliminirali, trebate potražiti pomoć od tehničkih stručnjaka. podrška putem telefona 8-800-700-86-68.
Da bi se greška otklonila, korisnik ne mora ništa da preduzima - njena pojava je posledica internih problema u FIU, rasprostranjena je i ne ostaje neprimećena od strane tehničkih stručnjaka regulatornog tela.
U tom slučaju potrebno je ispraviti prethodno navedeni kod teritorijalnog ogranka PFR-a u postavkama programa. Da biste to uradili, idite na meni "Preduzeće", podmeni "Organizacije". Na listi koja se pojavi, dvaput kliknite lijevu tipku miša da otvorite potrebnu organizaciju i idite na karticu "Sredstva", a zatim navedite trenutne informacije u "Šifra teritorijalna vlast FIU.
FTS greške u 1C-izvještavanju
U ovom odjeljku možete pronaći informacije koje opisuju korak po korak rješenje problema koji nastaju pri radu sa funkcijom 1C-izvještavanja prilikom podnošenja izvještaja Federalnoj poreznoj službi. FTS greške na koje može naići korisnik koji šalje izvještajnu dokumentaciju mogu se riješiti bez kontaktiranja službe podrške.
Slanje i primanje u programu "1C-Reporting"
Ovaj odjeljak sadrži informacije o najčešćim poteškoćama pri korištenju funkcije "1C-Izvještavanje" - "Slanje izvješća". Ovdje možete pronaći i informacije o ostatku funkcionalnosti "1C-Izvještavanja": prijem izvještaja i kontrola nad svim fazama prijenosa izvještajne dokumentacije regulatornim tijelima.
Za prijenos 2NDFL certifikata morate:
- idite na meni „Plata“, podmeni „Obračun poreza na dohodak fizičkih lica i poreza (doprinosa) sa platnog spiska“, tačka „2NDFL potvrda za prenos na IFTS“;
- u prozoru koji se otvori izaberite prethodno kreiran izveštaj ili dodajte novi klikom na odgovarajuće dugme;
- popunite prazna polja u otvorenom obrascu i kliknite na dugme "Snimi";
- poslati popunjenu potvrdu regulatornom tijelu.
Za istovar morate preuzeti specijaliziranu aplikaciju, a zatim je dodati u direktorij "Povezani algoritmi". To se radi na sljedeći način: u meniju "Računovodstvo" potrebno je odabrati podmeni "Regulirani izvještaji", stavku " Finansijski izvještaji". Zatim morate kliknuti na dugme "Prenesi zapisnik", otići od njega do "Postavke", gdje odabrati stavku "Izvoz formata". U prozoru koji se otvori kliknite na ikonu „+“, odaberite prethodno učitanu datoteku za obradu i kliknite na OK. U "Upload Log" idite na "Settings" meni, "Export Settings" podmeni. U stavci "Postavke izvoza izvještaja" kliknite na dugme "+", u redu "Format razmjene" kliknite na "...". Idite na prozor "Povezani algoritmi" i odaberite prethodno učitani obrazac u njemu. Nakon toga potrebno je popuniti kolonu "Naziv" i navesti putanju za učitavanje izvještaja. Potvrdite promjene pritiskom na tipku OK. Upload se može izvršiti za datoteke koje su dobile status "Pripremljeno" ili "Odobreno" - sistem neće preskočiti otpremanje odbijenih izvještaja. Da biste izvršili operaciju, potrebno je da odete na "Upload Log", kliknete na dugme "+" i u otvorenom prozoru "Izvoz institucionalnog izvještavanja" unesete postavke izvoza za Federalnu poreznu službu. Ovdje ćete morati popuniti polja "Period", "Institucija", zatim označiti izvještaj spreman za otpremanje i kliknuti na dugme "Učitaj podatke". Rezultat istovara će biti formiranje "Izvještajnog protokola istovara".
Za preuzimanje takvih protokola, korisnik će morati izvršiti sljedeće korake:
- otvorite "Dnevnik razmjene";
- otvorite izvještaj dvostrukim klikom na njega lijevom tipkom miša;
- u prozoru koji se otvori kliknite na dugme "Učitaj";
- odaberite stavku “Istovariti paket za prezentaciju na mjestu zahtjeva”;
- naznačiti lokaciju za istovar odabrane datoteke na nosač podataka;
- pritisnite dugme OK.
Da biste dobili izvod, morate izvršiti sljedeće korake:
- idite na meni "Izvještaji", podmeni "Regulisani izvještaji";
- kliknite na dugme "Idi" i izaberite stavku "Zahtevi za izvod iz Jedinstvenog državnog registra pravnih lica / EGRIP";
- u prozoru "Zahtjev za dokumente za izvod iz Jedinstvenog državnog registra" kliknite na dugme za generiranje zahtjeva;
- navesti podatke o organizaciji za koju se traže podaci (PIB, OGRN / PBOYUL);
- pritisnite dugme "Snimi" i "Pošalji".
Izjava se dostavlja u PDF formatu u roku od 10-15 minuta od trenutka podnošenja zahtjeva. Da biste ga pogledali, potrebno je da odete u meni "Regulisani izveštaji", podmeni "Evidencija razmene", stavku "Dodatne usluge". U prozoru koji se otvori odaberite generirani zahtjev i kliknite na dugme "Razmijeni". Primljene informacije će biti pohranjene u polju "Odgovor".
Retrokonverzija je jedan od načina vođenja neformalne korespondencije sa FOJ. Nakon prijema elektronske dokumentacije ovjerene od EDS-a Penzionog fonda, korisnik mora provjeriti tačnost podataka sadržanih u njoj, ovjeriti dokumente kod EDS računovođe organizacije i poslati ih nazad Penzionom fondu. Da biste implementirali ovu proceduru, morate kliknuti na dugme "Odgovori", nakon čega će datoteka biti premještena u mapu "Odlazno". Odavde se može poslati kontrolnom organu klikom na dugme "Pošalji".
Ako trebate slati izvještaje na nekoliko poreskih organa, morate ručno odrediti putanju slanja za svaki izvještajni dokument. Najveći poreski obveznici dobijaju mogućnost automatskog grupnog slanja podataka. Da bi se to postiglo, jedan smjer izvještavanja Federalnoj poreznoj službi povezan je s različitim kontrolnim punktovima. Istovremeno, u postavkama programa propisan je kod porezne uprave, koji je glavni za ovu organizaciju. Kao rezultat prosljeđivanja izvještaja, glavni FTS će dobiti svu dokumentaciju i samostalno proslijediti potrebne izvještaje drugim odjelima poreske službe.
Da biste poslali izveštaje Rosstatu, morate izvršiti sledeći redosled radnji: - sačuvati obrasce za statističke izveštaje na svom radnom računaru, koje morate popuniti i poslati (mogu se naći na zvaničnom sajtu Rosstata); - idite na meni „Regulirano izvještavanje“ i označite kvadratić pored stavke „Drugi oblici statističkog izvještavanja“; - slijedite link "EWF šabloni za statističke izvještaje"; - u prozoru koji se otvori kliknite na dugme "Preuzmi"; - otvorite prethodno sačuvani obrazac za izvještavanje za uređivanje; - idite na prozor "Statistika: Ostali obrasci" i odaberite ovaj obrazac, zatim kliknite na dugme "Odaberi obrazac"; - u prozoru "Izaberi obrazac izvještaja" odaberite željeni izvještaj i kliknite na dugme "Odaberi"; - ispunite obrazac i pošaljite ga Rosstatu pritiskom na dugme "Pošalji" u meniju "Pošalji".
Informacije o bilo kojem izvještaju mogu se vidjeti dvostrukim klikom na njega lijevom tipkom miša. Odjeljak "Poruke" pohranjuje sve informacije o dokumentima koji prate odabrani izvještaj. Možete vidjeti sadržaj svakog od njih tako što ćete ga odabrati sa liste i dvaput kliknuti na njega tipkom miša.
Za preliminarnu provjeru izvještaja prije nego što ga pošaljete regulatornim tijelima, morate koristiti ugrađenu funkcionalnost "1C-Izvještavanje". Rezultate provjere možete pronaći klikom na aktivno polje u dijaloškom okviru koji se otvara nakon što je završena: mogu biti pozitivni ili negativni.
Ovaj problem možete riješiti na jedan od sljedećih načina:
- u "Exchange log" izaberite opciju "Exchange";
- provjeriti usklađenost računa sa kojim se radi u programu, poslanog izvještaja i po potrebi ga izmijeniti;
- onemogućite antivirusni program koji radi na računaru (možda blokira dolazne poruke od regulatornih tijela);
- Onemogućite Windows zaštitni zid.
U tom slučaju potrebno je provjeriti brojeve pakovanja - moraju se razlikovati. Da biste uredili ovu vrijednost, idite na prozor "Priprema podataka za prijenos u FIU".
Potrebno je provjeriti parametre za rad sa Dnevnikom. Da biste to uradili, potrebno je: - osigurati da je posao obavljen na ispravnoj kartici Dnevnika; - pojasniti parametre po kojima se vrši odabir: period, naziv računa koji se koristi.
Obavezni uslov za izvještavanje koje se šalje Rosstatu je njegovo prihvatanje od strane Federalne poreske službe. Ako je ovaj uslov ispunjen, potrebno je poduzeti sljedeće korake:
- otvorite pripremljeni izveštaj i kliknite na dugme „Kreirajte izveštaj „Računovodstveni izveštaji za Rosstat“ kako biste Rosstatu dali obaveznu kopiju godišnjih finansijskih izveštaja u elektronskom obliku“;
- izabrati organizaciju i naznačiti period za koji se izvještavanje generira;
- u koloni "Knjigovodstveni izvodi" izaberite pripremljene izvode, dodijelite im status "Pripremljeni" i kliknite na dugme "Sačuvaj";
- poslati izvještaj klikom na odgovarajuće dugme;
- kada se pojavi prozor sa tekstom „Uneti tekst se ne prikazuje u dnevniku, jer ne odgovara odabiru“, potrebno je promijeniti postavke „Regulisani izvještaji“;
- u odjeljku "Statistika" odaberite listu "Vrste izvještaja" i u njoj označite stavku "Računovodstveni izvještaji Rosstatu". Ako ova stavka nije na listi, potrebno je ažurirati izvještajni skup u direktorijima izvještaja;
- idite na prozor "Regulated Reporting" i kliknite na dugme "Referentni izvještaj", kliknite na dugme "Ažuriraj" i potvrdite radnju.
Da biste unijeli navedene detalje, morate:
- otvorite meni "Priručnici i računovodstvena podešavanja", podmeni "Organizacije";
- u prozoru koji se otvori izaberite organizaciju u ime koje je poslato prijavljivanje;
- na kartici "Statistički kodovi" unesite potrebnu vrijednost u polje "Šifra teritorijalnog tijela Rosstata".
Pojava takve greške povezana je sa blokiranjem poruka instaliranih u sistemu od strane antivirusa. Da biste to popravili, morate ili u skladu s tim konfigurirati antivirus ili ga privremeno onemogućiti.
Pojava ovakve poruke posledica je nepravilne konfiguracije pristupa programa serveru. Da biste riješili problem, potrebno je provjeriti trenutna podešavanja pristupa tako što ćete otići u meni "Preduzeće", podmeni "Organizacije". U prozoru koji se otvori odaberite željenu organizaciju, idite na karticu "Upravljanje dokumentima", pritisnite tipku "Otvori" (izgleda kao lupa) i u red "Slanje pošte" unesite vrijednost 465. Nakon izvršenja ovih koraka, potrebno je da kliknete na dugme "Provjeri postavke pristupa". U slučaju da su portovi koji se koriste za komunikaciju blokirani, morate promijeniti vrijednost od 465 u 25 i ponovo provjeriti pristup.
Da biste riješili ovaj problem, potrebno je otići u meni "Operacije", podmeni "Reference", odabrati odjeljak "Vrste dokumenata za slanje" i kliknuti na dugme "Vrati originalne detalje".
Rad sa kripto provajderom u programu 1C-Reporting
Odjeljak sadrži odgovore na često postavljana pitanja o korištenju alata za kriptografsku zaštitu informacija - ViPNet CSP i Crypto PRO. U zavisnosti od toga koji je SZKI instaliran na radnom računaru korisnika, on može proučiti odgovarajući odeljak sa pitanjima i odgovorima.
- Da biste izvršili operaciju, morate:
- otvorite program i idite na karticu "Konfigurisanje VipNet CSP kripto provajdera";
- idite na karticu "Kontejneri" i kliknite na dugme "Dodaj";
- izaberite fasciklu u kojoj je pohranjen kontejner ključeva klikom na dugme "Pretraži";
- potvrdite instalaciju certifikata u spremištu certifikata.
Kompatibilnost VipNet CSP i Windows:
Prilikom rada sa različitim verzijama Windows operativnog sistema, preporučuje se korištenje različitih verzija VipNet CSP-a:
- Windows XP - VipNet CSP verzija 3.2;
- Windows 7 - VipNet CSP verzija 4.0;
- Windows 8 - VipNet CSP verzija 4.0;
- Windows 8.1 - VipNet CSP verzija 4.1.
Bitnost korišćenog VipNet CSP programa mora odgovarati bitnosti operativnog sistema koji se koristi.
Ne preporučuje se istovremena upotreba dva SZKI na jednom računaru zbog velika vjerovatnoća sukob između njih, kao i rizik od oštećenja operativnog sistema računara.
Za registraciju VipNet CSP-a potrebno je:
- otvorite program i idite na meni postavki;
- kliknite na dugme "Registruj VipNet CSP";
- odabrati stavku "Zahtjev za registraciju (dobiti registracijski kod)";
- odrediti način povezivanja "preko Interneta";
- u prozoru koji se otvori popunite sva prazna polja, navodeći u njima potrebne podatke za registraciju;
- kliknite na dugme "Dalje".
Da biste konfigurirali čitače, morate:
- pokrenite CryptoPro na radnom računaru;
- idite na karticu "Hardver" i pristupite opciji "Konfiguriraj čitače", nakon čega će se pokrenuti "Čarobnjak za instalaciju čitača";
- nakon završetka njegovog rada vratit ćete se na prozor "Upravljanje čitačima" - morate obrisati čitač u njemu odabirom pogona "A" i pritiskom na odgovarajuće dugme;
- postavite generator slučajnih brojeva: idite na karticu "Oprema" i kliknite na dugme "Postavi RNG";
- kliknite na dugme "Dodaj" za pokretanje čarobnjaka za instalaciju;
- Nakon završetka rada, ponovo pokrenite računar.
Za ovo vam je potrebno:
- otvorite program i idite na karticu "Kontejneri";
- kopirati željeni kontejner;
- odaberite folder u koji će biti sačuvan klikom na dugme "Pretraži";
- postavite lozinku za spremnik ključeva, koja se sastoji od najmanje 6 znakova.
Za kopiranje trebat će vam:
- otvorite program i idite na karticu "Usluga";
- kopirati traženi kontejner;
- u prozoru koji se otvori unesite naziv novog kontejnera i kliknite na dugme "Završi";
- navedite medij na koji će kopirani kontejner biti sačuvan;
- ubacite medij u čitač i pritisnite dugme OK;
- postavite lozinku za kontejner i kliknite na OK.
Da biste riješili problem, morate provjeriti ispravnu instalaciju SZKI-a na računalu i prisutnost njegove registracije. U slučaju da je kripto provajder instaliran i registrovan, potrebno je izvršiti sljedeće korake:
- idite na podešavanja programa (meni „Izveštaji“, podmeni „Regulisani izveštaji“);
- u postavkama idite na odjeljak "Upravljanje dokumentima kod regulatornih tijela" i kliknite na dugme "Ovdje";
- provjerite usklađenost podataka navedenih u polju "Cryptoprovider" sa programom instaliranim na radnom računaru i, ako je potrebno, izvršite izmjene u njima.
U ovom dijelu možete pronaći odgovore na većinu tehničkih pitanja koja naši pretplatnici mogu imati u toku rada.
Opća pitanja
Prijava Federalnoj poreskoj službi
- U deklaraciji, koju popunjavam u SBS++, sivo polje ne sadrži iznos koji sam dobio prilikom preliminarnog obračuna pokazatelja. Kako popraviti ovu situaciju? Odgovori
Vrijednosti u sivim poljima deklaracija se automatski izračunavaju na osnovu vrijednosti u bijelim poljima. Da biste razumjeli redoslijed izračunavanja ovog ili onog polja i vidjeli odgovarajuću formulu, potrebno je postaviti kursor u polje "problem" i pritisnuti tipku F1 na tastaturi. Najvjerovatnije će vam to pomoći da saznate razlog pojavljivanja određenog broja u "sivom" polju. Ako ovu metodu Neće vam pomoći - ovo polje možete učiniti "bijelim", čime ćete dobiti priliku da u njega unesete potrebnu vrijednost. Da biste to učinili, na vrhu deklaracije označite okvir "Onemogući automatsko izračunavanje".
Izvještavanje FOJ
- Kako se vrši revizija računa? Penzioni fond RF? Odgovori
Za provjeru izvještavanja SBiS++ može koristiti dva eksterna slobodno distribuirana programa: CheckXML i CheckXML-UFA.
Prije potpisivanja izjava koje se namjeravaju poslati FOJ, SBS++ nudi da ih provjeri. Ako su na računaru instalirani programi CheckXML i CheckXML-UFA, tada će klikom na dugme "Proveri" SBiS ++ prikazati protokole verifikacije u jednom prozoru na dve kartice: na prvoj kartici - CheckXML, na drugoj - CheckXML-UFA.
Oba protokola se moraju pročitati. Pronađene greške preporučujemo da se isprave prije slanja izvještaja Fondu PIO. Preporučljivo je da povremeno (jednom tromjesečno) instalirate najnoviju verziju programa za verifikaciju CheckXML i CheckXML-UFA, čije se veze do trenutnih verzija nalaze u odjeljku Distribucije na našoj web stranici.
- Kako instalirati i konfigurirati CheckXML i CheckXML-UFA validatore?