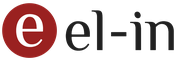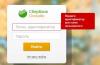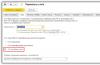Работники часто отпрашиваются в отпуска за свой счет. Это несложная процедура в кадровом учете, но когда речь заходит о том, как оформить отпуск без содержания в 1С 8.3 Бухгалтерия, возникают вопросы. Это и понятно: в программе нет штатного документа для отражения отпуска без содержания, но он должен отразиться в:
- документе Начисление зарплаты ;
- отчете Табель учета рабочего времени ;
- отчете в ПФР .
О том, как оформить отпуск за свой счет в 1С 8.3 Бухгалтерия базовая и ПРОФ, чтобы максимально автоматизировать заполнение указанных документов и отчетов, читайте в нашей статье.
Статья актуальна до версии 3.0.68. С этой версии добавлен типовой документ Отпуск без сохранения оплаты в разделе Зарплата и кадры — Кадры — Кадровые документы — кнопка Создать — Отпуск без сохранения оплаты .
Способы оформления отпуска за свой счет в 1С 8.3 Бухгалтерия базовая и ПРОФ
Требуется отразить в 1С 8.3 отпуск без сохранения заработной платы.
Работник имеет право на получение отпуска без сохранения заработной платы по семейным обстоятельствам и другим уважительным причинам. Работодатель обязан предоставить отпуск работнику по его заявлению на срок до 14 дней в году (ст. 128 ТК РФ).
В 1С 8.3 Бухгалтерия есть несколько способов оформления отпуска за свой счет:
- создать документ Отпуск с нулевой суммой отпускных;
- создать дополнительное начисление Отпуск без сохранения з/п и отразить данное начисление в документе Начисление зарплаты ;
- ничего дополнительно не создавать в программе, а зарплату начислить с учетом отпуска без оплаты.
Из всех перечисленных способов оптимальным является первый - через создание документа Отпуск . Он позволяет, за исключением небольших поправок, автоматически:
- рассчитать зарплату с учетом дней неоплачиваемого отпуска;
- отразить дни отпуска в Табеле учета рабочего времени (Т-13) ;
- отразить дни отпуска в отчете Сведения о страховом стаже застрахованных лиц, СЗВ-СТАЖ .
Как в 1С 8 3 отразить и провести отпуск без сохранения заработной платы
Отпуск без сохранения зарплаты оформите документом Отпуск , раздел Зарплата и кадры - Зарплата - Все начисления - кнопка Создать - Отпуск .
В документе укажите:
- от - дата создания документа, при этом программа не позволит поставить дату позднее, чем за три дня до начала отпуска, но для отпуска за свой счет - это значения не имеет;
- Отпуск с _ по - период отпуска без сохранения зарплаты.
По ссылке Начислено откройте форму расчета отпускных. Так как документ предназначен для начисления очередного отпуска, программа автоматически рассчитает и начислит сумму отпускных. Чтобы обнулить проводки, очистите значение в графе Сумма .

Поля Начислено , НДФЛ и К выплате обнулятся.

Движения по регистрам

Документ формирует движения по регистру накопления Отработанное время по сотрудникам :
- Начисление - Отпуск основной, будет отражен в табеле;
- Время (дн.) - 8,00 - за это время заработная плата начисляться не будет;
- Время (чс.) - 64,00.
Параметры периодов стажа ПФР

Документ формирует движения по регистру сведений Параметры периодов стажа ПФР :
- Начало - 12.11.2018 - первый день отпуска;
- Окончание - 21.11.2018 - последний день отпуска;
- Сотрудник - работник, которому оформляется отпуск;
- Вид стажа ПФР - Пребывание в оплачиваемом отпуске - ставится автоматически и не поддается редактированию в данном документе, однако в отчет СЗВ-СТАЖ период будет внесен, что нам и нужно.
После заполнения и проверки документа Отпуск нажмите Провести отпуск без сохранения заработной платы.
Начисление заработной платы и страховых взносов с учетом отпуска
В конце месяца при начислении зарплаты документ Начисление зарплаты автоматически учтет время пребывания работника в отпуске без содержания.

Михайлову П.А. должна быть начислена оплата по окладу за 13 рабочих дней:
- 21 - 8 = 13, где
- 21 раб. день - норма рабочего времени в днях в ноябре 2018;
- 8 раб. дней - Михайлов П.А. был в отпуске без содержания.
Проверим заполнение отчета Табель учета рабочего времени (Т-13) . Отчет доступен из раздела Зарплата и кадры - Кадровый учет - Отчеты по кадрам .

Остается только скорректировать код неявки, ОТ (Ежегодный основной оплачиваемый отпуск) заменить на ДО (Отпуск без сохранения заработной платы, предоставленный работнику по разрешению работодателя). Сделать это можно из Главного меню - Таблица - Вид- Редактирование .
Сведения о страховом стаже застрахованных лиц, СЗВ-СТАЖ
Сведения об отпуске отразятся также в отчете Сведения о страховом стаже застрахованных лиц, СЗВ-СТАЖ . Отчет можно сформировать из раздела.
Каждому работнику, оформленному в организации, полагается ежегодный оплачиваемый отпуск. Причем не имеет значения занимаемая должность, уровень занятости или форма оплаты труда. Для учета времени отсутствия работника и размеров выплат, удобно использовать различные программные продукты 1С, например 1С: Бухгалтерия, или 1С: Зарплата и Управление Предприятием (ЗУП). Рассмотрим, как производится начисление отпускных в 1С: ЗУП
Создание документа
Начисление отпускных в 1С возможно создать множеством путей. Рассмотрим основные.
Через закладку «Главная» документ можно создать следующими путями:
- Переходим в раздел «Все начисления», в открывшемся журнале нажимаем клавишу «Создать» и выбираем из раскрывшегося списка необходимый вариант;

- Заходим в раздел «Расчеты и выплаты» и нажимаем на ссылку «Отпуск»;


- В разделе «Создать» выбираем пункт «Отпуск».

Через закладку «Кадры» документ можно создать следующими путями:
- Выбираем пункт «Отпуска»;

- Переходим в список «Все кадровые документы», нажимаем кнопку «Создать» и выбираем нужную форму из списка;


- Открываем журнал «Сотрудники», открываем карточку работника, уходящего в отпуск, нажимаем клавишу «Оформить документ», и выбираем нужное из списка.

Через закладку «Зарплата» документ можно создать следующими путями:
- Переходим в раздел «Отпуска»;

- Переходим во «Все начисления» и создаем новый документ, выбрав его из открывшегося списка;


- Открываем «Расчеты и выплаты» и, в открывшейся форме переходим по ссылке «Отпуск».


Если при создании через журнал кадровых документов выбрать вариант «Отпуск сотрудников», то выйдет форма, в которой можно создать групповой приказ и заполнить данные сразу по нескольким работникам, уходящим в отпуск. Затем можно создать персональные документы, использовав ссылку «Оформить отпуск».


Расчет основного отпуска
Открыв любым из вышеприведенных способов документ «Отпуск» начинаем заполнять его следующим путем:
- Реквизит «Месяц» — месяц выплаты, автоматически заполняется программой;
Важно правильно указать месяц. К примеру, если сотрудник уходит в отпуск с первого августа, то отпускные, согласно законодательству, он получит за три дня, то есть в конце июля. В данном случае в программе необходимо заменить вручную август на июль.
- Реквизит «Организация» — уже заполнен (назначается, в зависимости от пользователя, создавшего документ). Если в программе ведется учет по нескольким организациям, необходимо выбрать ту, в которой числится сотрудник;
- Реквизит «Дата» — дата приказа, программа устанавливает текущую дату;
- Реквизит «Номер» — присваивается документу после записи и не доступен для редактирования;
- Реквизит «Сотрудник» — выбирается из списка работник, уходящий в отпуск.
Если документ начисления отпускных в 1С создавался на основании карточки сотрудника, то графы «Организация» и «Сотрудник» программа заполнит самостоятельно.

Переходим к заполнению закладки «Основной отпуск». В первую очередь необходимо установить галочку рядом с пунктом «Отпуск».

Теперь вводим дату, с которой сотрудник будет отсутствовать на рабочем месте. Последний день отпуска в данной конфигурации, как и в 1С 8.2 можно ввести следующими путями:
- Вручную — в соответствующем окне внести дату последнего дня;
- Оставить графу с датой пустой, а в окошке количества дней указать надлежащие данные. Программа сама посчитает и выдаст число, на которое будет приходиться последний день отпуска сотрудника.

После введения этой информации программа выдаст период работы, за который сотрудник получает отпуск. А так же выдаст в нижней части формы все расчеты, включая средний заработок и НДФЛ.

Период работы рассчитывается конфигурацией исходя из информации о стаже сотрудника в организации и данных о ранее отгулянных отпусках. Расчетным периодом считается 12 месяцев, предшествующих первому дню, выхода в отпуск.
Если сотруднику, которому полагается удлиненный основной отпуск, будет выплачиваться возмещение неиспользованной части отпуска (дни, свыше стандартных 28 дней), то необходимо установить галочку на пункте «Компенсация» и указать количество дней. Программа посчитает и прибавит результат к общей сумме отпускных.

Если во время отсутствия сотрудника его работу будет выполнять другой человек, то во избежание путаницы с расчетами необходимо установить флажок на пункте: «Освободить ставку на период отсутствия».

Если сотрудник уходит в отпуск не с первых дней месяца, то к сумме отпускных можно прибавить заработную плату за предшествующие дни текущего месяца. Для этого достаточно установить галочку в графе «Рассчитать зарплату за (1С выдает актуальный период)».

При необходимости можно получить более детальную информацию об отпусках работника, нажав на ссылку «Как сотрудник использовал отпуск?».


Подробнее можно посмотреть и расчет НДФЛ и удержаний, нажав на изображение карандашика, рядом с соответствующей графой.

В детализации НДФЛ можно просмотреть табличный документ, содержащий данные о доходах, налогах, вычетах и авансах отдельно по каждому месяцу.

Открывшаяся форма детализации по удержаниям разделяется на две части. Верхняя половина дает информацию непосредственно по удержаниям, нижняя отображает состояние займов.

Если что-то необходимо уточнить в расчете среднего заработка, можно нажать на карандашик рядом с графой «Средний заработок».

Здесь увидим заполненный табличный документ по всем видам начислений, разбитый по месяцам.

Если начислений нет, а программа выдает извещение «Документ не рассчитан», значит, настройки расчета зарплаты установлены не верно. Исправляется это следующим образом. В меню программы «Настройки» нужно выбрать пункт «Расчет зарплаты» и в открывшемся окне установить галочку на пункте «Использовать программу для расчета заработной платы».



Перейдя в закладку «Начислено (Подробно)» можно увидеть всю информацию по тому, как начислялись отпускные в 1С в виде табличного документа.

Для получений более подробной информации здесь можно использовать кнопку «Показать подробности расчета».

Если необходимо внести какие — то изменения, то все ячейки данного документа доступны для редактирования. При корректировке показателей в данной вкладке, автоматически меняются суммы расчетов в основной части формы.
Если после внесения изменений выясняется, что необходимо использовать данные, которые изначально выдала программа, то нажимаем функциональную клавишу «Отменить исправления».

В зависимости от ведения учета организацией, принимается решение о заполнении закладки «Дополнительно». Если определились, что вносить данные в этот раздел надо, то создаем «Способ отображения зарплаты в бухгалтерском учете» и указываем его в графе «Счет, субконто». Делается это следующим образом:
- Заходим в закладку «Дополнительно»;
- В пункте «Счет, субконто» открываем список;
- Нажимаем кнопку «Создать»;
- В открывшемся окне вводим наименование;
- Нажимаем на кнопку «Записать и закрыть»;
- Выбираем созданный счет, для отражения в закладке.

Возвращаемся на основную вкладку и заполняем оставшиеся графы. По согласованию с сотрудником выбираются дата и период выплаты из следующих вариантов:
- С авансом;
- В межрасчетный период;
- С зарплатой.

Если все данные заполнены правильно, то ставим галочку, утверждая его корректность, проводим документ и распечатываем необходимые формы.



Теперь можно ввести платежный документ, нажав на клавишу «Выплатить». Программа создаст платежную ведомость, которую нужно будет провести и закрыть.

Соответствующий документ появился в журнале платежных ведомостей. На его основании можно выплачивать сотруднику отпускные.
Расчет дополнительного отпуска
Чтобы оформить сотруднику дополнительный отпуск, необходимо перейти в закладку «Дополнительные отпуска» и установит галочку на параметре «Предоставить дополнительный отпуск».

Табличная часть вкладки станет активной, в нее следует внести необходимый вид отпуска, из открывшегося списка и количество дней.


Программа сама поставит данный по рабочему году, а так же даты начала и конца отпуска, где первым днем дополнительного отпуска будет являться день, следующий сразу за последним днем основного.
Если необходимо компенсировать какое — то количество дней дополнительного отпуска, указываем количество в соответствующем окне таблицы, программа прибавит сумму компенсации по дополнительному отпуску к начислениям основного отпуска.

Если использоваться будет не один дополнительный отпуск, создаем новую строку, нажатием кнопки «Добавить».

После внесения всех данных переходим на основную закладку, перепроверяем, устанавливаем галочку об утверждении расчетов, проводим и распечатываем нужные документы.
Остатки и резервы отпусков
Чтобы программа сама вела учет остатков, необходимо ввести информацию по всем отпускам сотрудника, начиная с первого дня выхода на работу.
Если организация начала использовать конфигурацию не с начала своей деятельности, то данные следует вносить следующим путем:
- Переходим в «Данные на начало эксплуатации» главного меню;
- Создаем начальную штатную расстановку;
- Выбираем организацию;
- Выбираем сотрудника из списка, нажатием клавиши «Добавить»;
- Переходим в ячейку «Отпуска» табличного документа;
- Нажимаем «Добавить» в нижней части открывшейся формы;
- Заполняем все пустые ячейки и нажимаем «ОК»;
- Используем клавишу «Провести и закрыть» в документе «Начальная штатная расстановка».



При оформлении отпускных встает вопрос, как в 1С посмотреть остаток отпуска. Сделать это можно в документе «Начальная штатная расстановка», находящемся в журнале «Данные на начало эксплуатации».
В программе есть возможность заранее планировать расходы по отпускам. Резервы отпусков в 1С: ЗУП могут формироваться двумя методами – нормативным и методом обязательств (МСФО). Согласно ст. 324.1 НК РФ в налоговом учете может поддерживаться только нормативный метод, поэтому следует использовать именно его. Для формирования резервов по отпускам в 1С: ЗУП используется документ «Начисление оценочных обязательств по отпускам».
Отзыв сотрудника из отпуска
Иногда сотрудник оказывается необходим компании во время отпуска. Кадровик должен знать, как в программе 1С отозвать сотрудника из отпуска. Делается это в соответствующем документе «Отпуск». Если документ попадает в открытый период, то изменения вносятся прямо в нем и производится перепроведение.
Если программа автоматически не пересчитывает данные, то нужно изменить настройки следующим путем:
- Заходим в раздел «Настройки»;
- Открываем пункт «Расчет зарплаты»;
- Устанавливаем галочку на «Выполнять автоматический пересчет документов при их редактировании».

Если по какой-то причине необходимо оставить данный документ в первоначальном виде «Для истории», то создаем новый копированием, а первоначальный оставляем в журнале непроведенным.
Если документ попадает в закрытый период, то для корректировки нужно использовать функциональную клавишу «Исправить».
О которых шла речь в большинстве последних статей, и рассказать про очень полезные и долгожданные документы учета зарплаты, появившиеся в Бухгалтерии предприятия 3.0. Речь пойдет о документах «Больничный лист» и «Отпуск» . Они появились в БУХ 3.0, начиная с релиза 3.0.35, который вышел в сентябре 2014 года. Однако, сразу хочу отметить, что подобная возможность существует только для организаций, где трудоустроено менее 60 человек. Но для небольших организаций, которые не имеют возможности или желания купить даже самую дешевую базовую версию 1С ЗУП (*всего 2 550 руб.), это очень полезное обновление. Многим оно упростит жизнь при начислении отпуска и больничных в 1С Бухгалтерия предприятие редакции 3.0.
Напомню, что на сайте есть ещё ряд статей, посвященных расчету заработной платы в БУХ 3.0:
Настройка расчета отпускных и больничных в 1С Бухгалтерия предприятия 3.0
Для того, чтобы в БУХ 3.0 появилась возможность вводить документ «Отпуск» необходимо открыть «Учетную политику» программы (раздел главного меню «Главное») и на закладке «Зарплата и Кадры» установить галочку «Вести учет больничных, отпусков и исполнительных документов» работников. Здесь же Вы можете увидеть ограничение на использование этих документов, о котором я говорил во вступлении: «Доступно, если в информационной базе нет организаций с численностью работников свыше 60 человек» .
Документ «Отпуск» в 1С Бухгалтерия предприятия 3.0
Что касается самого документа «Отпуск», то он достаточно прост. Необходимо выбрать месяц начисления, сотрудника, указать период отпуска. Что касается период в поле «Предоставляется за период работы с: … по …», то в этом поле надо указать рабочий год, за который предоставляется отпуск. Напомню, что первый рабочий годом у каждого сотрудника начинается с даты приема и длится ровно календарный год (Исключения: например, дни отпуска за свой счет выпадают из этого периода, поэтому календарный год может продлеваться ). В течение этого года он имеет право на 28 календарных дней. Мой сотрудник был принят на работу 01.01.2014. Поэтому в этом поле вводится период с 01.01.2014 по 31.12.2014. Средний заработок и сумма начисления рассчитывается автоматически при вводе всех необходимых данных.

Может случиться так, что у Вас в базе не будет хватать данных о заработке сотрудника для расчета отпускных. Например, база начала вестись с 1 января 2014 года, а отпуск рассчитывается в Декабре. Как в моем примере. Значит в расчетную базу должна попасть зарплата сотрудника за Декабрь 2013 года. В базе этих сведений нет, поэтому мы должны вручную ввести недостающую информацию. Это делается с помощью окна, которое откроется при нажатии кнопки «Изменить».
Кроме суммы дохода ещё надо ввести количество календарных дней . Отдельно отмечу, что стоит учитывать особенность расчета календарных дней в месяцах , которые сотрудник отработал не полностью . Как рассчитывается этот показатель можете почитать в теоретической части этой статьи .

В документе «Отпуск» есть ещё одна закладка – «Начисления» . На ней формируется начисление по виду начисления «Отпуск основной» с рассчитанной суммой и периодом. При острой необходимости здесь можно отредактировать сумму, но делать этого не рекомендуется. Лучше добиться того, чтобы нужная сумма рассчиталась автоматически. И ещё обратите внимание, что НДФЛ здесь не рассчитывается, он будет учтен в документе «Начисление зарплаты».
В нашем примере сотрудник имеет право на оклад, рассчитанный пропорционально трем отработанным дням с 1 по 3 декабря. Это программа сделает при окончательном расчете в документе «Начисление зарплаты» . Программа сама пересчитает оклад. Раньше такой возможности 1С Бухгалтерия Предприятия не поддерживала.

Обратите внимание на состав закладок этого документа. Первая закладка содержит сводные данные по основным начислениям сотрудника (в том числе и по отпускным), а также сведения об удержанном НДФЛ и начисленных взносах. Мне это кажется очень удобным и наглядным решением.
Расчет больничных в 1С БУХ 3.0
- Номер листка нетрудоспособности;
- Указать является ли он продолжением другого больничного (при этом следует выбрать первичный документ);
- Причину нетрудоспособности – обратите внимание, что этим документом можно рассчитывать не только стандартные случаи нетрудоспособности, но и многие другие. В частности, «Отпуск по беременности и родам». Подробнее о теоретических особенностях расчета этого пособия читайте . С практической точки зрения нет разницы в расчете обычного больничного и «Отпуска по беременности и родам» в БУХ 3.0, поэтому я разберу документ «Больничный лист» в рамках обычного больничного;
- Освобождение от работы с … по … — период нетрудоспособности;
- Снизить пособие за нарушение режима – указывается, если имел место такой факт, официально отраженный в листке нетрудоспособности;
- Процент оплаты – вводится в зависимости от стажа сотрудника. К сожалению, 1С БУХ 3.0 пока не поддерживает учет стажа и поэтому этот показатель придется вводить вручную;
- Начислено – программа рассчитывает автоматически, на основании введенных данных и заработка сотрудника. Подробнее о том, как с точки зрения законодательства должны начисляться больничные, можете почитать .

Теперь обратите внимание, что средний заработок у сотрудника в примере очень маленький, рассчитан из МРОТ. Все дело в том, что сотрудник принят на работу в ноябре 2014 и в базе нет сведений о его заработке. К сожалению, в Бух 3.0 не предусмотрен документ для ввода подобных сведений, поэтому придется воспользоваться кнопкой «Изменить» и ввести вручную эти данные.
Кстати, в этом окне есть довольно удобная кнопка в виде вопросительного знака, при нажатии на которую открывается расшифровка подсчитанного среднего заработка. После ввода жмем ОК и документ должен пересчитаться.

А теперь я Вам подскажу как не вводить каждый раз эти сведения . Если этому сотруднику вновь потребуется создать документ «Больничный лист», введите его копированием . Скопируйте предыдущий документ, где уже есть сведения о заработке и просто измените период и месяц начисления.
Идем дальше. В документе есть ещё две закладки. В разделе «Дополнительно» мы увидим настройку ограничения пособия. Этот параметр устанавливается автоматически при выборе вида пособия. Также здесь можно выбрать льготу, если она положена сотруднику. На закладке «Начисления» формируются сами начисления. При этом весь больничный разбивается на два вида начисления «Больничный за счет работодателя» (за первые три дня) и «Больничный».

Сотрудник кроме больничного должен получить ещё и оклад, рассчитанный пропорционально отработанным дням. Этот расчет программа сделает автоматически при заполнении документа «Начисление зарплаты».

На сегодня это всё, о чем я хотел рассказать!
Вопрос расчета отпуска сотрудников и начисления отпускных приобретает особую актуальность для бухгалтерии в период сезона отпусков. В этом вопросе бухгалтеру поможет специальная конфигурация - 1С Бухгалтерия 8.2. Рассмотрим пример расчета отпускных в ней.
Для выполнения определенных действий в данной версии необходимо заполнить некоторые справочники, введя в них необходимые для расчетов данные. Для начисления отпускных нужно проверить справочник, который называется «Планы видов расчетов». В нем хранятся данные по начислениям и удержаниям организаций. Важно выявить наличие в справочнике элемента, соответствующего отпуску.
При открытии 1С в режиме «1С: Предприятие» нужно выбрать пункт главного меню «Операции», затем нажать на кнопку «Планы видов расчетов». Откроется новое окно, в котором выбираем «Основные начисления организаций».


В открытом справочнике помимо других начислений присутствуют элементы, которые отвечают за отпуск. Нам необходим элемент под названием «Отпускные(А3)».

Необходимо заполнить несколько опций в данной карточке, которые необходимы для начисления отпускных. Начать стоит с заполнения данных на закладке «Основные», затем перейти к закладке «База для расчетов». На рисунках приведен пример, отображающий параметры самого общего случая.

После выполнения описанных выше действий займемся начислением. Мы предлагаем детально рассмотреть операцию внесения отпуска для сотрудников.
Нужно открыть новый документ по начислению зарплаты. В зависимости от личной необходимости заполняем его и рассчитываем либо списком, либо по одному сотруднику. На картинке изображено начисление для одного сотрудника.

Проведя автоматический расчет, мы увидим, что программа не вывела в нашем документе отпускных. Этот вид начислений придется добавить вручную отдельно. Для этого нажмем кнопку со знаком «+» или клавишу “Insert” в табличной части расчета. Далее необходимо добавить вид начисления. Это можно сделать последовательным нажатием кнопок «…» в колонке «Начисление», а затем в окне с начислениями при помощи выбора пункта «Отпускные (АЗ)».

Затем устанавливаем в соответствующих колонках даты начала и конца отпуска. Необходимо обратить внимание на то, что базовый период, который переключится автоматически, необходимо выбрать соответствующим начисляемому месяцу. После этого займемся установлением суммы. Например, она будет равна 500 рублей

Обратите внимание, что при этом оклад остался неизменным, а общая сумма к выплате выросла. Для предотвращения переплаты устраняем получившееся несоответствие, изменив количество отработанных дней для конкретного сотрудника в строке начислений оклада. Из общего количества отработанных дней нужно вычесть проведенные в отпуске. Завершив эту операцию, нажимаем кнопку «Рассчитать» и пункт меню «Рассчитать по работнику».

После выполнения указанных выше действий оклад будет рассчитан заново, в результате чего цифры приобретут нужный вид.
Затем для верного расчета начислений и удержаний стоит провести повторное заполнение и расчет вручную во всех вкладках таблицы. Это необходимо потому, что изменилась сумма начисления, и теперь нужно пересчитать взносы. Таким образом, мы выбираем сотрудника, нажимаем на кнопку «Заполнить» - «Заполнить по работнику», а после этого «Рассчитать» - «Рассчитать по работнику».

После того, как была сверена и уточнена сумма, необходимо перейти на вкладку «Проводки» и сформировать их нажатием соответствующей кнопки.

Чтобы завершить начисление отпускных, нажимаем последовательно кнопки «Записать» и «ОК». Отметим еще раз, что мы рассматривали самый общий случай, для которого описанных действий достаточно. В зависимости от ситуации вам, возможно, придется прибегнуть к дополнительным способам автоматизации внутри самого расчета.
Если у вас не получилось, то наш специалист может приехать и .
Настроим. Подключим. Исправим. Найдем ошибку 1с.
2016-12-07T18:12:08+00:00Наконец, тройка доросла до того момента, когда я смело рекомендую всем бухгалтерам делать начисление ежегодного отпуска не по старинке (отдельным видом начисления), а специально созданным для этих целей документом "Отпуск" .
Это позволяет автоматизировать расчёт среднего заработка для дальнейших отпусков и больничных, а также в некотором роде приближает 1С:Бухгалтерию 8.3 к 1С зарплате и кадрам. Но обо всё по порядку.
Здесь пока присутствуют лишь начисление заработной платы за прошлые периоды. Создадим документ "Отпуск":

Заполним документ в соответствии с рисунком ниже:

Мы заполнили месяц (начисление отпуска делается в июле), выбрали сотрудника, указали период отпуска и программа произвела автоматический расчёт среднего заработка и суммы отпускных.
Вот только рассчитанный средний заработок (1410.68) не совпадает с нашим (1463.50). А всё потому, что сотрудник в ноябре и апреле отработал неполные месяцы. Чтобы указать это программе нажмём на кнопку "Изменить" рядом со средним заработком. Вот они отработанные согласно производственном календарю дни и начисленный доход в предыдущие 12 месяцев:

Откорректируем количество календарных дней, отработанных в ноябре и апреле и получим рассчитанный нами средний заработок:

А чтобы понять как он рассчитывается мы можем нажать на значок вопроса рядом с ним и увидим следующую таблицу расчёта:

Закроем окно "Ввод данных для расчета среднего заработка" по кнопке "ОК" увидим, что правильный средний заработок (1463.50) и правильная сумма отпускных (40 978) перенеслись в документ "Отпуск":

А чтобы распечатать справку-расчёт среднего заработка нажмём кнопку Печать и выберем пункт "Расчет среднего заработка":


Наконец, проведём документ "Отпуск" по кнопке "Провести и закрыть" и увидим, что он начислил заработную плату сотруднику, но не начислил НДФЛ и страховые взносы.
Всё правильно. Всё это будет начислено итоговым документом начисление зарплаты, который мы сделаем последним и в который попадут и начисленные нами отпускные.
Создаём документ начисление зарплаты за июль и нажимаем кнопку "Заполнить":

Видим, что период отпуска учтён при расчёте отработанных дней и часов. Сумма отпускных попала в начисления этого месяца. На эту сумму (как и на общую зарплату) начислен НДФЛ и страховые взносы. Отлично!
Расчётный листок будет таким.